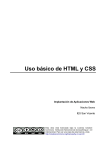Download edición básica del formato de texto
Document related concepts
no text concepts found
Transcript
COMPETIC 1 HOJA DE CÁLCULO UNIDAD 6 EDICIÓN BÁSICA DEL FORMATO DE TEXTO Opciones para el formato de texto En una hoja de cálculo Excel, vemos que el formato de la información introducida en las celdas es siempre, por defecto, el mismo. Pero el programa nos da muchas opciones para cambiar el formato de fuente (es decir, de los caracteres alfabéticos o numéricos) de la información que introducimos en las celdas. Todas las opciones se encuentran en la pestaña Inicio de la cinta de opciones, en el grupo Fuente (Tipus de lletra en la versión catalana). 1. 2. 3. 4. 5. 6. Tipo de fuente. Tamaño de letra. Aumentar el tamaño de fuente. Reducir el tamaño de fuente. Efectos de fuente. Color de la fuente. 1. Tipo de fuente: Cambia tipo de fuente, es decir el tipo de letra con que se mostrará el texto en la celda. Ejemplo: ARIAL, VERDANA, TAHOMA, COMIC SANS, 2. Tamaño de letra: Podemos cambiar el tamaño Ejemplo: 8 puntos, 12 puntos, 18 puntos. de la fuente. COMPETIC 1 – HOJA DE CÁLCULO – UNIDAD 6 CFA La Pau 3. Aumentar el tamaño de fuente: Este botón aumenta el tamaño de la fuente en un punto cada vez que se le hace un clic. 4. Reducir el tamaño de fuente: Igual que el anterior, pero disminuye el tamaño en un punto. 5. Efectos de fuente. Podemos adjudicar tres conocidos efectos al texto, o volver al estilo normal. Podemos activar uno de los estilos, dos, los tres o ninguno. a. N: Activa y desactiva el estilo Negrita. b. K: Activa y desactiva el estilo Cursiva. c. S: Activa y desactiva el estilo Subrayado. El triangulo con la punta hacia abajo, nos permite seleccionar el subrayado simple o doble. 6. Color de la fuente: Abre un cuadro mediante el cual podemos seleccionar un color para el texto. Si se aplica formato a una celda que esté vacía, o a una que contenga información pero luego se borra este contenido, el formato de texto queda asociado a la celda. Borrar el contenido no borra el formato. Esto es difícil de ver porque no hay texto que nos muestre el formato. Borrar el formato de las celdas Si lo que deseamos es borrar el formato de una celda o rango de celdas, manteniendo el contenido de las mismas, debemos hacerlo desde la opción Borrar, disponible en el grupo de opciones Modificar disponible en la pestaña de Inicio. Desde esta opción de Borrar se puede acceder a diferentes tipos de borrado: Borrar todo, borra tanto el formato como el contenido de la celda conjunto de celdas seleccionadas. Borrar formatos, borra únicamente el formato aplicado a las celdas seleccionadas, manteniendo el contenido de las mismas. COMPETIC 1 – HOJA DE CÁLCULO – UNIDAD 6 CFA La Pau Borrar contenido, borra el contenido de las celdas seleccionadas, pero mantiene el formato que se ha establecido anteriormente en las mismas, de manera que al añadir nuevos datos a las celdas, estos aparecerá con el formato ya aplicado. Si borramos el formato con esta opción, la celda, contenga datos o esté vacía, volverá al formato inicial predeterminado. Esto no solo afectará al formato de texto, también al relleno, los bordes… aunque no cambiará el tamaño de la celda. Ejercicios 1. Descárgate el ejercicio práctico de esta unidad. Puedes encontrar en este archivo algunos de los gastos de las famosas tarjetas black. 2. Busca todas las cantidades mayores de 200€ y adjudícale el rojo como color de fuente. Adjudica el color naranja a todas las cantidades entre 100€ y 199,99€. 3. Pon en cursiva los comercios que conozcas. 4. Pon en negrita toda la fila de las compras realizadas en Carrefour e Ikea (selecciona la fila entera antes de adjudicar el efecto de fuente). 5. Subraya todas las veces que aparece nombre del titular de la tarjeta. 6. Pon las fechas en la fuente “Berlin Sans Fb” y las horas en “Castellar”. Recuerda la web del curso: http://lapaucompetic.wordpress.com/