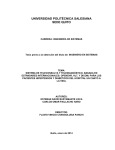Download Resolviendo Datos Clinicos que no Estan Asignados y
Document related concepts
no text concepts found
Transcript
2 Care360™ Labs & Meds 2011.2 Resolviendo Datos Clínicos que no Están Asignados y Pacientes Duplicados Cuando un resultado nuevo o una nota de encuentro transcrita es recibida que no puede ser emparejada suficientemente a un paciente existente, los datos clínicos son añadidos a la lista Unassigned Clinical Data. La siguiente información explica cómo resolver los datos clínicos (resultados o notas de encuentro) que no están asignados y pacientes duplicados. Las instrucciones también son incluidas para mover actividades clínicas (de un expediente de paciente a otro). Nota: Para ver la lista Unassigned Clinical Data, su función de usuario debe ser Clinician. Notas de encuentro que no están asignadas sólo pueden ocurrir en organizaciones que se abonan al servicio Care360 EHR. Accediendo a la Lista de Datos Clínicos que no Están Asignados 2. En la página Unassigned Clinical Data, seleccione la etiqueta Encounter Notes y luego haga uno o más del lo siguiente para revisar una nota de encuentro que no está asignada: ● Para revisar la página Summary para el paciente que es asociado temporalmente con la nota, seleccione el nombre del paciente. ● Para revisar información adicional del paciente, incluyendo la fecha de nacimiento (DOB), el Número de Seguro Social (SSN), y la dirección, posicione su indicador sobre el icono de información ( ) en la columna Patient Name. ● Para revisar el detalle de una nota, seleccione la descripción de esa nota. Resolviendo un Resultado o Nota de Encuentro que no Está Asignado 2 1 1 2 Para Acceder a la Lista de Datos Clínicos que no Están Asignados 1. En la etiqueta Message Center, seleccione Quick View. 2. En la sección de alertas, seleccione Resolve junto al mensaje You have unassigned clinical data. Nota: La sección Unassigned Clinical Data aparece en la página Quick View sólo cuando hay resultados o notas de encuentro ambiguos. La página Unassigned Clinical Data aparece, demostrando dos etiquetas, una para resultados que no están asignados y una para notas de encuentro que no están asignadas (si su organización se abona al servicio Care360 EHR). Revisando Resultados o Notas de Encuentro que no Están Asignados Para Resolver un Resultado o Nota de Encuentro que no Está Asignado 1. Para resolver un resultado o nota de encuentro que no está asignado, haga uno de lo siguiente: ● Seleccione Resolve en la columna Actions para el resultado apropiado. ● Seleccione Resolve en la columna Actions para la nota de encuentro apropiada. El contenido del artículo (resultado o nota de encuentro), así como una lista de pacientes que posiblemente se emparejen al artículo, aparecen de bajo de la lista de resultados o notas de encuentro que no están asignados. 2. Haga uno de lo siguiente: 1 Para Revisar Resultados o Notas de Encuentro que no Están Asignados 1. En la página Unassigned Clinical Data, seleccione la etiqueta Labs y entonces haga uno o más de lo siguiente para revisar un resultado que no está asignado: ● Para revisar la página Summary del paciente que es asociado temporalmente con el resultado, seleccione el nombre del paciente. ● Para revisar información adicional del paciente, incluyendo la fecha de nacimiento (DOB), el Número de Seguro Social (SSN), y la dirección, posicione su indicador sobre el icono de información ( ) en la columna Patient Name. ● Para revisar el detalle de un resultado, seleccione el número de requisito para ese resultado. El contenido del resultado aparece abajo de la lista Unassigned Clinical Data. Para asociar el resultado o la nota de encuentro a un paciente existente de su organización, seleccione el botón junto a ese paciente, y luego seleccione . ● Para agregar un paciente nuevo a su organización, utilizando los datos demográficos incluidos con el resultado, seleccione . El resultado o la nota de encuentro es guardado dentro del expediente del paciente y removido de la lista Unassigned Clinical Data. ● Nota: Si usted asocia por inadvertencia un resultado o una nota de encuentro con el paciente equivocado, puede asociar manualmente el resultado o la nota a un paciente diferente utilizando la función Move Clinical Activities. Accediendo a Pacientes Duplicados Para Mover Actividades Clínicas 1. En la barra de información, seleccione Admin > Move Clinical 1 2 Activities. La página Select Source and Target Patient aparece. 2. En Find a Patient, escriba un valor en uno o más de los campos de búsqueda para ubicar al paciente de origen (el paciente asociado con el expediente que contiene las actividades clínicas que usted quiere mover). Debe escribir un valor en por lo menos un campo de búsqueda. Para Acceder a Pacientes Duplicados 1. En la etiqueta Message Center, seleccione Quick View. 2. En la sección de alertas, seleccione Resolve junto al mensaje You have duplicate patients. Nota: La sección Duplicate Patients aparece en la página Quick View sólo cuando hay pacientes duplicados. La lista Duplicate Patients aparece. Nota: Los resultados de la búsqueda incluirán resultados que son exactamente iguales a sus criterios y resultados que incluyan las letras escritas. 3. Seleccione . 6 4 Resolviendo Pacientes Duplicados 7 1 2 8 3 4. En la lista Patient Search Results, seleccione el botón al lado del Para Resolver Pacientes Duplicados 1. En la lista Duplicate Patients, ubique el paciente asociado con el registro que usted quiere resolver, y luego haga uno de lo siguiente: ● Para revisar la pagina Summary del paciente antes de tomar cualquier acción, seleccione el nombre del paciente. ● Para unir el paciente con el registro de otro paciente, seleccione View Matches en la columna Actions para el paciente que tenga la información más exacta. Entonces continúe al paso 2. ● Para agregar el paciente como nuevo paciente, seleccione Add As New. El paciente es añadido inmediatamente a Labs & Meds, y es removido de la lista Duplicate Patients. 2. En Select Patients to Merge, seleccione el cuadro al lado del nombre de dos o más pacientes que usted quiere unir, y entonces seleccione . 3. En Select Primary and Merge, seleccione el botón junto al paciente asociado con el registro que usted quiere utilizar como el registro primario, y entonces seleccione . Los registros de los pacientes seleccionados son unidos inmediatamente, y los pacientes son removidos de la lista Duplicate Patients. Nota: Para remover un paciente de la lista antes de unir, seleccione Remove. Moviendo Actividades Clínicas 2 3 paciente de origen deseado, y luego seleccione El nombre del paciente de origen seleccionado aparece. . 5. Repita pasos 2 y 3 para ubicar al paciente de objetivo (el paciente asociado con el expediente que recibirá las actividades clínicas que usted quiere mover). 6. En la lista Patient Search Results, seleccione el botón junto al paciente de objetivo deseado, y luego seleccione . 7. Seleccione . Las actividades clínicas del paciente de origen seleccionado aparecen. 8. En la página Move and Confirm, seleccione la etiqueta apropiada para la actividad clínica que usted quiere mover. Seleccione el cuadro junto a cada actividad clínica que usted quiere mover al paciente de objetivo, y luego seleccione . Notas: ● Las alergias y reacciones adversas con el estatus de Active y Inactive están disponible para mover al expediente de otro paciente. ● Cualquier tarea asociada con un resultado de laboratorio será movida con la actividad clínica siempre que el usuario esté en la misma organización como el creador de la tarea. 9. Repita paso 8 para cada actividad clínica que usted quiera mover, y luego seleccione . La página Summary del paciente de objetivo seleccionado aparece, mostrando cualquier actividades clínicas que han sido movidas. Para ayuda, llame al Help Desk 1-800-697-9302. © 2011 Quest Diagnostics Incorporated. All rights reserved. SB2239-4-SP 5/2011