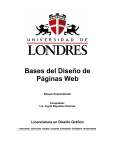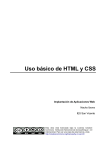Download libro "Diseño accesible de páginas Web"
Document related concepts
Transcript
D
iseño
Accesible
de Páginas Web
Región de Murcia
Consejería de Trabajo
y Política Social
Dirección General de Política Social
D
iseño
Accesible
de Páginas Web
Pautas de Accesibilidad
al contenido en la Web 1.0
Traducción y adaptación de los textos:
Carlos Egea García / Alicia Sarabia Sánchez
Región de Murcia
Consejería de Trabajo
y Política Social
Dirección General de Política Social
AVISO LEGAL IMPORTANTE
Este documento no tiene autorización oficial de World Wide Web Consortium (W3C), Web Accessibility Iniciative
(WAI). Contiene material con el copyright © W3C.
Los únicos documentos reconocidos por este Consorcio son sus originales en inglés:
• Fact Sheet for «Web Content Accessibility Guidelines 1.0»
http://www.w3.org/1999/05/WCAG-REC-fact
• Quick Tips To Make Accessible Web Sites
http://www.w3.org/WAI/References/QuickTips
• Web Content Accessibility Guidelines 1.0
http://www.w3.org/TR/WCAG10
• Techniques for Web Content Accessibility Guidelines 1.0
http://www.w3.org/TR/1999/WAI-WEBCONTENT-TECHS-19990505
• Checklist of Checkpoints for Web Content Accessibility Guidelines 1.0
http://www.w3.org/TR/WCAG10/full-checklist.html
Todos los derechos están reservados por W3C.
Las normas aplicables de W3C pueden encontrarse en:
• Sobre el copyright, la propiedad intelectual y los avisos legales:
http://www.w3.org/Consortium/Legal/ipr-notice-20000612
• Sobre uso de los documentos:
http://www.w3.org/Consortium/Legal/copyright-documents
• Sobre licencia de software:
http://www.w3.org/Consortium/Legal/copyright-software
ADVERTENCIA.- Tal y como se refleja en el prólogo de este libro, en él se incluye el documento de “Técnicas” que
apareció, con fecha 5 de mayo de 1999, como complemento al de “Pautas de Accesibilidad al Contenido en la Red
1.0”. En la actualidad este documento ha evolucionado en dos sucesivas versiones (con fecha 20 de septiembre de
2000 y 6 de noviembre de 2000), que no han sido revisadas ni suscritas por los miembros de W3C. El cambio
introducido en estas nuevas versiones no es tanto de fondo como de forma. En la actualidad se configura como un
portal que da acceso a una serie de documentos relacionados (cuatro en total) que pueden evolucionar separadamente. La más reciente versión se puede consultar en la siguiente dirección Web:
http://www.w3.org/TR/WCAG10-TECHS
Edita: Consejería de Trabajo y Política Social
Dirección General de Política Social
Imprime: Imprenta Regional
Diseño: Pedro Manzano
A
gradecimientos y reconocimientos
Los responsables de la traducción de los documentos que figuran en este libro
quieren expresar públicamente su agradecimiento y reconocimiento a las siguientes
personas y entidades. El orden en que éstas aparecen no indica prelación, sino mera
enumeración.
Al Excmo. Sr. D. Antonio Gómez Fayrén, Vicepresidente de la Comunidad Autónoma de la Región de Murcia y Consejero de Trabajo y Política Social, por haber
aceptado hacer la presentación de este libro y manifestar en la misma su compromiso
con la eliminación de todo tipo de obstáculos que dificultan el acceso de las personas
con discapacidad a los recursos de Internet.
A la Ilma. Sra. Dña. Mª del Socorro Morente Sánchez, Directora General de Política Social, quién acogió y apoyó nuestro trabajo de traducción y esta publicación.
Al Real Patronato de Prevención y Atención a Personas con Minusvalía, que
colabora en la edición de este libro y que puso en marcha e impulsó los trabajos del
SIDAR, dentro de cuyo marco se ha desarrollado la tarea de traducción que hemos
realizado.
Al Seminario de Iniciativas sobre Discapacidad y Accesibilidad en la Red (SIDAR) que abandera en el mundo de habla hispana la lucha contra las barreras en la
Red y en pro de un “Diseño para todos”. Ha sido dentro del marco de este Seminario,
y con la inestimable colaboración de muchos de sus miembros, como ha podido
llevarse a cabo nuestro de trabajo de traducción.
Al Grupo de Traductores del SIDAR, cuyo trabajo en la traducción del “Glosario
combinado para Accesibilidad a las Herramientas de Autor, las Aplicaciones de Usuario y el Contenido en la Web 1.0”1 (27-08-2000), de Harvey Bingham, nos ha servido
para redondear el trabajo de traducción que hemos realizado.
Al Grupo 3 sobre Diseño Accesible del SIDAR que propuso en su día, y mantiene
actualmente, entre sus objetivos la traducción al castellano de los documentos sobre
“accesibilidad en la Red”. A ello se debe que tuviéramos la disposición de hacer estas
traducciones y sus miembros han hechos considerables aportaciones a este trabajo.
Al World Wide Web Consortium (W3C), particularmente a su Web Accessibility
Iniciative (WAI), que redactó los documentos originales que aquí se traducen al castellano. Su compromiso con la accesibilidad en Internet, la seriedad de sus trabajos, la
responsabilidad de sus técnicos, el rigor de su procedimiento de trabajo y el apoyo y
difusión que proporcionan a esta causa los hace acreedores de todo el mérito.
1
Este documento se puede consultar en la dirección: http://www.sidar.org/docus/gloswai1.htm
P
resentación
Las nuevas tecnologías de la información y la comunicación han entrado en nuestras
vidas, en nuestras casas y en nuestros trabajos de tal manera que se están haciendo
imprescindibles para alcanzar los grados de bienestar que todos deseamos. La inmediatez que proporciona la comunicación a través de un correo electrónico es sólo comparable a la revolución que supuso la utilización del teléfono para conversar en la distancia. El
acceso a informaciones y servicios que nos proporciona el contenido de las páginas Web
no se había conocido hasta el momento. Desde un ordenador conectado a una línea
telefónica, desde nuestra casa, nuestro puesto de trabajo e, incluso, desde una cafetería,
podemos alcanzar informaciones que antes estaban al alcance de unos pocos privilegiados. En el plazo de pocos años lo que no esté en la Web parecerá no existir. Son miles de
millones las páginas que se encuentran a disposición de cualquier persona en cualquier
lugar del mundo con el solo requisito de disponer de dos elementos: un ordenador y una
línea telefónica.
Esta auténtica revolución, sólo comparable a la revolución industrial, ha supuesto un
considerable cambio social. El acceso a la cultura, los servicios, el comercio, etc. se ha
democratizado de una manera que nunca podíamos imaginar. Pero estas nuevas posibilidades también suponen nuevas limitaciones. Las diferencias sociales se pueden centrar
ahora en quién puede y quién no puede acceder a Internet. Las posibilidades de un
estudiante que disponga de un ordenador y conexión a Internet en su hogar, son incomparables con las de aquel que no disponga de lo mismo. Por ello, los esfuerzos de todos
los países avanzados se centran en llevar esta tecnología a todos sus ciudadanos.
Pero ciudadanos somos todos y no todos tenemos las mismas facultades. Grupos de
personas que tienen algún tipo de limitación funcional no acceden de igual manera a la
Red de Redes. Personas de baja o nula visión, que tienen limitada la funcionalidad de sus
manos, que oyen poco o nada o que tienen un nivel de comprensión reducido, son
ejemplos de este colectivo: las personas con discapacidad. Para ellos se han creado instrumentos y herramientas que adaptan el ordenador a su forma de operar y se estructuran los contenidos de manera que los puedan manejar. Las páginas Web no pueden
quedar al margen de este esfuerzo.
El World Wide Web Consortium (W3C), a través de un grupo de trabajo conocido como
WAI (Web Accessibility Iniciative), recogió el reto y ha hecho el esfuerzo de “normalizar”
el procedimiento de diseño de las páginas Web para que sean accesibles. Ello se ha
plasmado en una serie de recomendaciones en forma de Pautas. En ellas se encuentra la
llave para proporcionar un acceso igualitario para todos los usuarios de la Web.
Los países miembros de la Unión Europea han asumido, a través del Plan de Acción
eEurope 2002, el compromiso de adoptar las pautas de la WAI para el diseño de las
páginas Web de las Administraciones Públicas.
Desde nuestra Consejería, a través de la Dirección General de Política Social, dentro del
Convenio de Colaboración con el Real Patronato de Prevención y de Atención a Personas
con Minusvalía, venimos colaborando en los trabajos que desarrolla el Seminario de Iniciativas sobre Discapacidad y Accesibilidad en la Red (SIDAR). Una muestra de esta colaboración ha sido, recogiendo la iniciativa de este Seminario, el trabajo de traducir y adaptar una serie de documentos relativos a las Pautas de Accesibilidad al Contenido en la
Web editadas por la WAI. Creemos que su publicación en formato papel, con la colaboración del Real Patronato, habrá de contribuir a la difusión del concepto de accesibilidad.
Este es un paso más que refleja el compromiso de nuestra Consejería con la eliminación
de todo tipo de obstáculos que dificultan en acceso de las personas con discapacidad a
los recursos de Internet.
Antonio Gómez Fayrén
Consejero de Trabajo y Política Social
I
ndice
Prólogo ............................................................................................................................................ 13
Preguntas más frecuentes sobre las «Pautas de Accesibilidad
al Contenido en la Web 1.0» .......................................................................................................... 17
1. ¿Qué son las Pautas de Accesibilidad al Contenido en la Web? ............................................. 17
2. ¿Qué son las «prioridades», los «niveles de adecuación» y cómo se usan los logotipos? ........ 17
3. ¿Para quién están escritas estas pautas? ................................................................................ 18
4. ¿Por qué son necesarias estas pautas? ¿Por qué son importantes? ........................................ 18
5. ¿A cuánta gente afectan los problemas de accesibilidad en la Web? ..................................... 18
6. ¿Cuáles son algunos ejemplos de barreras habituales en las páginas Web? ........................... 19
7. ¿Cómo afectan estas pautas a la manejabilidad y apariencia de los sitios para los
usuarios sin discapacidad? .................................................................................................... 19
8. ¿Por qué no recomiendan estas pautas la utilización de páginas sólo texto? ......................... 20
9. ¿Es más costoso hacer un sitio accesible? .............................................................................. 20
10. ¿Hay algunas herramientas de autor mejores que otras para hacer accesibles los sitios? ........ 20
11. ¿Se convertirán estas pautas en una exigencia? ¿Hay consecuencias legales por no
hacer accesible un sitio? ........................................................................................................ 21
12. ¿Qué recursos de apoyo están disponibles para usar estas pautas? ....................................... 21
13. ¿Hay herramientas que puedan ayudarme? ¿Puedo comprobar la accesibilidad de mi sitio? .... 22
14. ¿Qué es lo principal que hay que entender para hacer un sitio accesible? .............................. 22
15. ¿Mantendrán estas pautas su estabilidad a medida que se desarrollen las tecnologías
de la Web? ............................................................................................................................ 22
16. ¿Quién se ha implicado en el desarrollo de estas pautas? ..................................................... 23
17. ¿Qué sitios de la Web están usando ya estas pautas? ¿Puedo ver ejemplos? ......................... 23
18. ¿Cómo se relacionan estas pautas con otras pautas de la Iniciativa de Accesibilidad
en la Web (WAI) del W3C? .................................................................................................... 24
19. ¿Cómo aprender más sobre la accesibilidad a la Web y sobre la WAI? .................................. 24
20. ¿Cuál es la función del W3C en la accesibilidad a la Web? ..................................................... 24
Sobre la Iniciativa de Accesibilidad en la Web. ...................................................................... 25
Guía breve para crear Sitios Web Accesibles ................................................................................ 27
Pautas de Accesibilidad al Contenido en la Web 1.0 .................................................................... 29
RESUMEN ................................................................................................................................... 29
ESTATUS DE ESTE DOCUMENTO. ................................................................................................ 30
1. INTRODUCCIÓN. .................................................................................................................... 31
2. MOTIVOS DEL DISEÑO ACCESIBLE. ....................................................................................... 33
2.1-Asegurar una transformación airosa. ............................................................................... 33
2.2 Hacer comprensible y navegable el contenido. ............................................................... 33
3. CÓMO SE ORGANIZAN LAS PAUTAS. ................................................................................... 34
3.1 Convenciones del documento. ........................................................................................ 34
4. PRIORIDADES. ........................................................................................................................ 35
5. ADECUACIÓN ........................................................................................................................ 35
6. PAUTAS DE ACCESIBILIDAD AL CONTENIDO DE LA WEB. ..................................................... 37
PAUTA 1. Proporcione alternativas equivalentes al contenido visual y auditivo. ................... 37
Puntos de verificación: ......................................................................................... 37
PAUTA 2. No se base sólo en el color. .................................................................................. 39
Puntos de verificación: ......................................................................................... 39
PAUTA 3. Utilice marcadores y hojas de estilo y hágalo apropiadamente. ............................ 40
Puntos de verificación .......................................................................................... 40
PAUTA 4. Identifique el idioma original usado. ..................................................................... 42
Puntos de verificación: ......................................................................................... 42
PAUTA 5. Cree tablas que se transformen correctamente. .................................................... 43
Puntos de verificación. ......................................................................................... 43
PAUTA 6. Asegure que las páginas que incorporan nuevas tecnologías se transformen
correctamente. ..................................................................................................... 45
Puntos de verificación. ......................................................................................... 45
PAUTA 7. Asegure al usuario el control sobre los cambios de los contenidos
tempo-dependientes. ........................................................................................... 46
Puntos de verificación. ......................................................................................... 46
PAUTA 8. Asegure la accesibilidad directa de las interfaces de usuario incrustadas. ............. 48
Punto de verificación. ........................................................................................... 48
PAUTA 9. Diseñe para la independencia del dispositivo. ...................................................... 48
Puntos de verificación. ......................................................................................... 49
PAUTA 10.Utilice soluciones provisionales. ........................................................................... 49
Puntos de verificación. ......................................................................................... 50
PAUTA 11.Utilice las tecnologías y pautas W3C. ................................................................... 51
Puntos de verificación. ......................................................................................... 52
PAUTA 12.Proporcione información de contexto y orientación. ............................................. 53
Puntos de verificación. ......................................................................................... 53
PAUTA 13.Proporcione mecanismos claros de navegación. ................................................... 54
Puntos de verificación. ......................................................................................... 54
PAUTA 14.Asegure que los documentos sean claros y simples. ............................................ 56
Puntos de verificación. ......................................................................................... 57
APENDICE A: Validación. ...................................................................................................... 58
APENDICE B: Glosario. ......................................................................................................... 59
Reconocimientos. ........................................................................................... 67
Referencias. .................................................................................................... 68
Técnicas para las Pautas de Accesibilidad al Contenido de la Web 1.0 ....................................... 71
Resumen .................................................................................................................................... 71
Estatus de este documento. ........................................................................................................ 71
1. Prioridades ............................................................................................................................. 71
2. Cómo se organizan las técnicas. .............................................................................................. 72
2.1. Ejemplos y ejemplos desaconsejados. ............................................................................ 73
3. Temas de accesibilidad. .......................................................................................................... 74
3.1. Estructura / presentación. .............................................................................................. 74
3.2. Textos equivalentes. ....................................................................................................... 75
3.2.1. Revisión de las tecnologías. ................................................................................... 75
3.2.2. Compatibilidad retrospectiva. ................................................................................ 76
3.3. Páginas alternativas. ....................................................................................................... 76
3.4. Acceso desde el teclado. ............................................................................................... 77
3.4.1. Control independiente del dispositivo para interfaces empotradas. ....................... 78
3.5. Navegación. ................................................................................................................... 78
3.6. Comprensión. ................................................................................................................ 79
3.6.1. Estilo de escritura. ................................................................................................. 79
3.6.2. Equivalentes multimedia. ...................................................................................... 80
3.7. Negociación del contenido. ........................................................................................... 81
3.8. Refresco automático de la página. .................................................................................. 81
3.9. Parpadeo de la pantalla. ................................................................................................. 82
3.10. Documentos empaquetados. ....................................................................................... 83
3.11. Validación. ................................................................................................................... 83
3.11.1. Validadores automáticos. ..................................................................................... 83
3.11.2. Herramientas de reparación. ................................................................................ 84
3.11.3. Posibilidades del usuario. .................................................................................... 84
3.11.4. Revisión ortográfica y gramatical. ........................................................................ 85
3.12. Soporte del navegador. ................................................................................................ 85
4. Técnicas HTML. ...................................................................................................................... 86
4.1. Estructura del documento y metadatos. ......................................................................... 86
4.1.1. Metadatos. ............................................................................................................ 86
4.1.2. Encabezamientos de sección. ................................................................................ 87
4.1.3. Metadatos de vínculos y herramientas de navegación. .......................................... 88
4.1.4. Agrupación estructural. ......................................................................................... 88
4.2. Información sobre el idioma. .......................................................................................... 89
4.3. Marcadores de texto. ..................................................................................................... 90
4.3.1. Énfasis. .................................................................................................................. 90
4.3.2. Acrónimos y abreviaturas. ..................................................................................... 90
4.3.3. Citas. ..................................................................................................................... 90
4.3.4. Marcadores y hojas de estilo mejor que imágenes: el ejemplo de las
matemáticas. ......................................................................................................... 91
4.3.5. Diversos marcadores estructurales. ........................................................................ 91
4.4. Listas. ............................................................................................................................ 92
4.4.1. Uso de hojas de estilo para cambiar las viñetas de una lista. .................................. 93
4.5. Tablas. ............................................................................................................................ 95
4.5.1. Tablas de datos. ..................................................................................................... 95
4.5.2. Evite las tablas para maquetar. ............................................................................. 101
4.5.3. Texto insertado en tablas. .................................................................................... 101
4.5.4. Cuestiones de compatibilidad retrospectiva para tablas. ...................................... 102
4.6. Vínculos. ...................................................................................................................... 102
4.6.1. Vínculos de agrupación y desviación. .................................................................. 103
4.6.2. Acceso desde el teclado. ..................................................................................... 104
4.7. Imágenes y mapas de imagen. ..................................................................................... 105
4.7.1. Textos equivalentes para imágenes. .................................................................... 105
4.7.2. Vínculos-d invisibles. ........................................................................................... 107
4.7.3. Ascii art. .............................................................................................................. 107
4.7.4. Mapas de imagen. ............................................................................................... 108
4.7.5. Mapas de imagen del lado del cliente. ................................................................ 109
4.7.6. Mapas de imagen del lado del servidor. ............................................................. 110
4.8. Applets y otros objetos de programación. ................................................................... 111
4.8.1. Textos equivalentes para applets y otros objetos de programación. ..................... 111
4.8.2. Applets directamente accesibles. ........................................................................ 112
4.8.3. Sonido e imagen producidos por objetos dinámicos. ........................................... 112
4.9. Sonido e imagen. ......................................................................................................... 113
4.9.1. Información sonora. ............................................................................................. 113
4.9.2. Información visual y movimiento. ........................................................................ 114
4.9.3. Cita de textos trascritos. ...................................................................................... 114
4.9.4. Textos equivalentes para multimedia. .................................................................. 115
4.9.5. Objetos multimedia empaquetados. .................................................................... 115
4.10. Marcos. ..................................................................................................................... 116
4.10.1. Titule los marcos para fácil orientación. .............................................................. 116
4.10.2. Textos equivalentes para marcos. ...................................................................... 117
4.10.3. Asegúrese de que los documentos pueden leerse sin marcos. .......................... 118
4.10.4. Haga que el archivo de origen de un marco sea siempre un documento HTML ... 118
4.10.5. Evite que abrir una nueva ventana sea el objetivo de un marco. ........................ 120
4.10.6. Alternativas a los marcos. ................................................................................. 120
4.11. Formularios. ............................................................................................................... 121
4.11.1. Haga accesibles los controles del teclado. ......................................................... 121
4.11.2. Grupo de controles de formulario. ..................................................................... 121
4.11.3. Etiquete explícitamente los controles del formulario. ......................................... 122
4.11.4. Agrupe las opciones de menú. .......................................................................... 122
4.11.5. Acceso desde el teclado a los formularios. ........................................................ 122
4.11.6. Botones gráficos. ............................................................................................... 123
4.11.7. Técnicas para controles específicos. ................................................................... 124
4.11.8. Problemas de compatibilidad retrospectiva para formularios. ............................ 125
4.12. Scripts. ....................................................................................................................... 125
4.12.1. Transformación elegante de los scripts. .............................................................. 125
4.12.2. Manipuladores de eventos independientes del dispositivo. ............................... 125
4.12.3. Presentación alternativa de scripts. .................................................................... 126
5. Técnicas para CSS. ................................................................................................................ 127
5.1. Pautas para crear hojas de estilo. .................................................................................. 127
5.2. Tipos de letra. .............................................................................................................. 128
5.3. Estilo del texto. ............................................................................................................ 129
5.3.1. Texto en lugar de imágenes. ................................................................................ 129
5.4. Formateo del texto. ..................................................................................................... 130
5.5. Colores. ....................................................................................................................... 131
5.6. Maquetación, ubicación, colocación y alineación. ......................................................... 132
5.6.1. Si debe utilizar imágenes como espaciadores. ..................................................... 133
5.7. Líneas y bordes. ........................................................................................................... 133
MAPA DE PUNTOS DE VERIFICACIÓN. ........................................................................................... 135
Pauta 1: .................................................................................................................................... 135
Pauta 2: .................................................................................................................................... 135
Pauta 3: .................................................................................................................................... 136
Pauta 4: .................................................................................................................................... 136
Pauta 5: .................................................................................................................................... 136
Pauta 6: .................................................................................................................................... 137
Pauta 7: .................................................................................................................................... 137
Pauta 8: .................................................................................................................................... 138
Pauta 9: .................................................................................................................................... 138
Pauta 10: .................................................................................................................................. 138
Pauta 11: .................................................................................................................................. 139
Pauta 12: .................................................................................................................................. 139
Pauta 13: .................................................................................................................................. 140
Pauta 14: .................................................................................................................................. 141
Índice de elementos y atributos HTML. ..................................................................................... 142
Elementos. ............................................................................................................................... 142
Atributos. ................................................................................................................................. 145
Agradecimientos. ..................................................................................................................... 148
Referencias. .............................................................................................................................. 149
Servicios. .................................................................................................................................. 152
Tabla de Puntos de Verificación para las Pautas de Accesibilidad al Contenido en
la Web 1.0 ..................................................................................................................................... 155
Resumen. ................................................................................................................................. 155
Estatus del documento. ............................................................................................................ 155
PRIORIDADES ........................................................................................................................... 156
Puntos de verificación Prioridad 1. ............................................................................................ 157
Puntos de verificación Prioridad 2. ............................................................................................ 159
Puntos de verificación Prioridad 3. ............................................................................................ 161
14
P
rólogo
Este libro, al que hemos llamado “Diseño accesible de páginas Web”, recoge las traducciones, adaptadas, de una serie de documentos elaborados y publicados por el World
Wide Web Consortium (W3C) como resultado de los trabajos realizados por la Web Accessibility Iniciative (WAI) y que merecieron el reconocimiento como Recomendación W3C.
Por ello fue suscrita por su Director el día 5 de mayo de 1999, bajo el nombre de “Pautas
de Accesibilidad al Contenido en la Web 1.0” (Web Content Accessibility Guidelines 1.0).
Utilizando las palabras de los propios autores de estas Pautas, podemos decir que:
“Estas pautas explican cómo hacer accesibles los contenidos de la Web
a personas con discapacidad. Las pautas están pensadas para todos los
desarrolladores de contenidos de la Web (autores de páginas y diseñadores de sitios) y para los desarrolladores de herramientas de autor. El
fin principal de estas pautas es promover la accesibilidad. De cualquier
modo, siguiéndolas, se hará la Web más asequible también para todos
los usuarios, cualquiera que sea la aplicación de usuario utilizada (p. ej.
navegador de sobremesa, navegador de voz, teléfono móvil, ordenador
de a bordo, etc.), o las limitaciones bajo las que opere (p. ej. entornos
ruidosos o silenciosos, habitaciones infra o supra iluminadas, entorno de
manos libres, etc.). Seguir estas pautas ayudará también a cualquier persona a encontrar información en la Web más rápidamente. Estas pautas
no desalientan a los desarrolladores para la utilización de imágenes, vídeo, etc.; por el contrario, explican cómo hacer los contenidos multimedia más accesibles a una amplia audiencia”.
Los documentos traducidos que se recopilan en esta publicación son los siguientes, en
orden de aparición en este libro:
• Preguntas más frecuentes sobre las “Pautas de Accesibilidad al Contenido en la
Web 1.0”: En este documento se responde a veinte preguntas y está encaminado a
proporcionar información sobre la citada Recomendación W3C, así como sobre el
trabajo de este Consorcio y su Iniciativa pro-accesibilidad. En él, el lector podrá encontrar una amplia información de referencia para encuadrar el qué, por qué, para qué
y para quién de estas Pautas y cómo implementarlas.
• Guía breve para crear sitios Web accesibles: En tan sólo diez recomendaciones se
recogen los fundamentos para diseñar de forma accesible un sitio Web. Si sigue estos
diez principios básicos, es presumible que el diseñador de páginas Web hará que sus
sitios puedan ser accesibles.
15
•
Pautas de Accesibilidad al Contenido en la Web 1.0: Este documento contiene el
cuerpo central de estas Pautas, que es desarrollado en los documentos posteriores
sobre «Técnicas» y «Tabla de verificación». El lector puede encontrar aquí el texto de las
catorce Pautas y de los respectivos puntos de verificación de cada una de ellas. Junto
a ésta, se proporciona otra información como es el caso de los motivos para realizar
un diseño accesible, los distintos niveles de prioridad y adecuación, así como dos
apéndices sobre el procedimiento de validación y un glosario de términos empleados.
•
Técnicas para las Pautas de Accesibilidad al Contenido en la Web 1.0: Se trata de
un documento complementario al anterior en el que los autores de las Pautas nos
describen los procedimientos para aplicar dichas Pautas. Aquí se nos enseña, mediante ejemplos prácticos, cómo debemos diseñar nuestras páginas Web para que éstas
cumplan los requisitos de accesibilidad. El documento estructura su contenido en:
• Temas generales de accesibilidad.
• Técnicas HTML.
• Técnicas CSS.
Junto a estos tres grandes bloques, se nos proporciona un “mapa de puntos de verificación”, así como sendos índices de elementos y atributos HTML, con referencias a los
puntos de verificación que les son aplicables.
El documento aquí traducido es el que apareció el 5 de mayo de 1999 y que fue
revisado y suscrito por los miembros del W3C. Con posterioridad, este documento ha
sido reformado por el Grupo de Trabajo de estas Pautas, y han aparecido dos nuevas
versiones (el 20 de septiembre de 2000 y el 6 de noviembre de 2000). Estas nuevas
versiones, que no han sido revisadas ni suscritas por los miembros de W3C, han supuesto cambios de forma y no de fondo. Este documento se ha convertido en un
“portal” que da acceso a cuatro diferentes documentos, que podrán evolucionar separadamente.
•
Tabla de Puntos de Verificación para la Pautas de Accesibilidad al Contenido en
la Web 1.0:
Este último documento contiene la tabla con todos los puntos de verificación de las
Pautas, agrupados por prioridad y por objetivo que persigue cada uno de ellos. Esta tabla
sirve al desarrollador para repasar el trabajo realizado a la hora de componer su página
Web y comprobar el grado de accesibilidad alcanzado en su diseño. También puede ser
útil este documento como referencia rápida a los puntos de verificación, según su prioridad y objetivo.
16
El lector de este libro debe ser consciente de la rápida evolución que se produce en
Internet. Por lo tanto, para estar plenamente actualizado, debe recurrir a las fuentes originales. Pasado un tiempo es muy posible que el contenido de este texto tenga algún
extremo desactualizado y superado por los nuevos procedimientos de diseño y aplicaciones de usuario. Le invitamos, por lo tanto, a que, si está interesado, siga de cerca la
información que se produzca en el sitio Web http://www.w3.org/WAI.
El impulso a estas traducciones provino del Seminario de Iniciativas sobre Discapacidad
y Accesibilidad en la Red (SIDAR). Este seminario permanente está promovido por el Real
Patronato de Prevención y de Atención a Personas con Minusvalía y entre sus objetivos
está el de promover los criterios de accesibilidad en la Red dentro del mundo de habla
hispana. Por lo tanto, también es bueno seguir de cerca la información que aparezca en
su sitio Web. Puede encontrarla en la dirección: http://www.sidar.org.
17
18
P
reguntas más frecuentes sobre las «Pautas de
Accesibilidad al Contenido en la Web 1.0»
Esta página de «preguntas más frecuentes» proporciona información sobre la
recomendación W3C (World Wide Web Consortium) «Pautas de Accesibilidad
al Contenido en la Web 1.0», emitida el 5 de mayo de 1999.
1.- ¿Qué son las Pautas de Accesibilidad al Contenido en la Web?
Las «Pautas de Accesibilidad al Contenido en la Web 1.0» son una especificación del
W3C que proporciona una guía sobre la accesibilidad de los sitios de la Web para las
personas con discapacidades. Han sido desarrolladas por la Iniciativa de Accesibilidad en
la Web (WAI) del W3C. La especificación contiene catorce pautas, que son los principios
generales para el diseño accesible. Cada pauta está asociada a uno o más puntos de
verificación que describen cómo aplicar esa pauta a las presentaciones de las páginas
Web. Un apéndice de estas pautas, la «Lista de puntos de verificación para las Pautas de
Accesibilidad al Contenido en la Web 1.0», presenta los puntos de verificación clasificados por prioridades, para encontrarlas fácilmente. Estas pautas no sólo hacen las páginas
más accesibles para las personas con discapacidad, sino que tienen el beneficio adicional
de hacerlas más accesibles para todos los usuarios que utilizan navegadores diferentes o
los nuevos ordenadores portátiles o basados en la voz.
2.- ¿Qué son las «prioridades», los «niveles de adecuación» y cómo se usan los
logotipos?
Cada punto de verificación tiene asignado uno de los tres niveles de prioridad.
• La Prioridad 1 es para los puntos de verificación que el desarrollador tiene que satisfacer; si no, algunos grupos de personas serán incapaces de acceder a la información
de un sitio;
• La Prioridad 2 el desarrollador debe satisfacerla; sin ello alguien encontrará muchas
dificultades para acceder a la información;
• La Prioridad 3 el desarrollador puede satisfacerla; de lo contrario, algunas personas
hallarán dificultades para acceder a la información.
La especificación tiene tres «niveles de adecuación» para facilitar la referencia por otras
organizaciones:
• El nivel de adecuación «A» (A) incluye los puntos de verificación de prioridad 1;
• El nivel «Doble A» (AA) incluye las prioridades 1 y 2;
19
• Preguntas más frecuentes •
•
El nivel «Triple A» (AAA) incluye las prioridades 1, 2 y 3.
Para aquellos cuyas páginas siguen estas pautas, hay disponibles unos logotipos que
pueden colocar en sus sitios para mostrar su nivel de adecuación. Vea la pregunta 12 de
este documento “¿Qué recursos de apoyo están disponibles para usar estas pautas?”,
para informarse sobre los programas de revisión, parcialmente automatizados, de ayuda
para la valoración de los sitios.
3.- ¿Para quién están escritas estas pautas?
Estas pautas están escritas para una variada audiencia: las personas que están diseñando sitios Web; las que están comprobando los sitios Web existentes para verificar su
accesibilidad; las organizaciones que desean dar a sus sitios un nivel de accesibilidad; y
otros que están interesados en asegurar que las personas con discapacidad puedan acceder a la información de la Web.
4.- ¿Por qué son necesarias estas pautas? ¿Por qué son importantes?
Las personas con diferentes tipos de discapacidad pueden experimentar dificultades
para utilizar la Web debido a la combinación de barreras en la información de las páginas
Web, con las barreras de las «aplicaciones de usuario» (navegadores, dispositivos multimedia o ayudas técnicas como los lectores de pantalla o reconocedores de voz).
Las Pautas de Accesibilidad al Contenido en la Web tienen relación específicamente
con la reducción de barreras en las páginas Web. Para algunas personas con discapacidad, las barreras pueden significar:
• la falta de acceso a información precisa para programas educativos;
• la falta de acceso a información relacionada con el empleo o en las intranets del puesto de trabajo;
• la falta de acceso a información sobre actividades o programas cívicos;
• la incapacidad para participar en el comercio en la red;
• la falta de acceso a la información general de la Web.
5.- ¿A cuánta gente afectan los problemas de accesibilidad en la Web?
El porcentaje de personas con discapacidad se sitúa entre el 10% y el 20% en muchas
poblaciones. No todas las discapacidades afectan al acceso a las tecnologías de la información, como la Web (por ejemplo, la dificultad para caminar o una deficiencia coronaria
no afectarían al acceso a la Web), pero muchas sí suponen una dificultad.
Igual que otros grupos de población, no todas las personas con discapacidad tienen
20
• Preguntas más frecuentes •
acceso a la Web. Pero el número de usuarios de la Web está incrementándose constantemente y, para las personas con discapacidad, el acceso a esta tecnología es a veces más
crítico que para la población general, la cual tiene una mayor facilidad para acceder a los
cauces tradicionales de información, como los medios impresos.
6.- ¿Cuáles son algunos ejemplos de barreras habituales en las páginas Web?
Estas pautas se refieren a las barreras que pueden encontrar en las páginas Web las
personas con discapacidad física, visual, auditiva y cognitiva/neurológica. Los problemas
habituales de accesibilidad a los sitios Web incluyen:
• imágenes sin texto alternativo;
• ausencia de texto alternativo para los puntos sensibles de los mapas de imagen;
• el uso incorrecto de los elementos estructurales en las páginas;
• los sonidos no subtitulados o las imágenes no descritas;
• la ausencia de información alternativa para los usuarios que no pueden acceder a los
marcos (frames) o a los programas incrustados (scripts);
• las tablas difíciles de interpretar cuando se linearizan;
• o los sitios con un contraste de colores pobre.
7.- ¿Cómo afectan estas pautas a la manejabilidad y apariencia de los sitios para
los usuarios sin discapacidad?
Los sitios Web accesibles pueden ser diseñados con tanta creatividad como los sitios
inaccesibles. Las Pautas de Accesibilidad al Contenido en la Web se refieren a cómo hacer
accesibles una gran variedad de características de la Web, en vez de recomendar que los
sitios deben ser sombríos o aburridos. La finalidad es asegurar que todo tipo de sitios
Web, incluyendo los multimedia, funcionen bien para todos los usuarios. En general, los
sitios web accesibles no tienen que diseñarse para que sean muy diferentes. Sólo necesitan ser diseñados de forma que sean flexibles:
• flexibles para que los usuarios puedan operar con ellos desde diferentes modos (con
teclado, ratón, ...)
• y flexibles para que se transformen de forma agradable en páginas inteligibles y útiles
si no se soportan tecnologías específicas o éstas no pueden ser utilizadas por usuarios
o navegadores específicos.
Muchas características de las pautas mejorarán efectivamente la manejabilidad de los
sitios Web para los usuarios sin discapacidad, al asegurar que los sitios son más fácilmente navegables y se puede acceder a ellos a través de una diversidad de dispositivos y no
sólo desde el tradicional navegador gráfico de sobremesa.
21
• Preguntas más frecuentes •
8.- ¿Por qué no recomiendan estas pautas la utilización de páginas sólo texto?
Excepto en algunos casos particulares, las páginas sólo-texto no serán necesarias para
garantizar la accesibilidad de las páginas Web que siguen las Pautas de Accesibilidad al
Contenido en la Web. De hecho, las páginas sólo-texto son contraproducentes para la
accesibilidad, puesto que se tiende a tenerlas menos actualizadas que las «páginas primarias» y, en algunos casos, no contienen información que sí aparece en éstas.
Muchos sitios que en el pasado han procurado la accesibilidad, han utilizado como
solución las páginas sólo-texto; no obstante, siguiendo estas pautas, sería innecesario en
la mayoría de las ocasiones o, incluso desaconsejable, colocar y mantener un grupo separado de páginas sólo-texto.
9.- ¿Es más costoso hacer un sitio accesible?
El diseño de un sitio para que sea accesible no supone un incremento significativo del
coste de desarrollo. Algunos aspectos de la accesibilidad, como el uso de las hojas de
estilo, puede incluso reducir el coste del mantenimiento o las actualizaciones de los sitios, y este beneficio se incrementaría con el tiempo, puesto que las hojas de estilo están
cada vez más ampliamente implementadas y disponibles en los navegadores como una
estrategia de autor en las herramientas de autor.
Para los sitios existentes, la facilidad o dificultad de hacer los sitios accesibles depende
de una variedad de factores, que incluyen el tamaño del sitio, su complejidad y las herramientas de autor que se usaron para crearlo. Las actualizaciones periódicas y revisiones
de los sitios pueden ser buenas oportunidades para revisar la accesibilidad. Cuando se
tiene en cuenta la amplitud de la audiencia para la que un sitio está disponible, así como
la mayor utilidad para otros usuarios, los sitios accesibles pueden ser rentables.
10.- ¿Hay algunas herramientas de autor mejores que otras para hacer accesibles los sitios?
Las características clave a buscar en las herramientas de autor de la Web, para que sean
accesibles, incluyen:
• la producción de códigos HTML y CSS válidos,
• que contengan las características clave de accesibilidad en sus especificaciones,
• y que sean configurables por parte del usuario los avisos en pantalla, señales de alerta,
validación y ayuda.
22
• Preguntas más frecuentes •
Busque esta información en la documentación del producto o pregunte al desarrollador
de la herramienta de autor. Para más información sobre la accesibilidad de las herramientas de autor, vea las Pautas de Accesibilidad para las Herramientas de Autor, disponibles
(en inglés) en http://www.w3.org/TR/WAI-AUTOOLS.
11.- ¿Se convertirán estas pautas en una exigencia? ¿Hay consecuencias legales
por no hacer accesible un sitio?
Estas pautas son una especificación desarrollada por W3C, un consorcio industrial internacional independiente, y han sido desarrolladas bajo un proceso W3C. W3C no tiene
carácter legislativo y la especificación “Pautas de Accesibilidad al Contenido en la Web” no
es una normativa. Las pautas pueden ser adoptadas formal o informalmente por diferentes
tipos de organizaciones para clarificar qué nivel de accesibilidad exige la organización para
sus propios sitios Web. Si a usted le gustaría aprender más sobre leyes específicas o políticas de los diferentes países que tienen relación con los requisitos de accesibilidad para
los sitios Web, algunas de ellas están disponibles (en inglés) en la sección de «referencias a
políticas» del sitio WAI (http://www.w3.org/WAI). Por favor, contacte con las autoridades
correspondientes para obtener más detalles sobre obligaciones y/o imposiciones.
12.- ¿Qué recursos de apoyo están disponibles para usar estas pautas?
Los dos documentos más importantes para usar estas pautas, son:
La «Lista de puntos de verificación», un apéndice de las pautas que agrupa los puntos
de verificación por prioridades y los tipifica para una fácil referencia.
• El documento «Técnicas», que explica cómo marcar diferentes características de accesibilidad en diversos lenguajes de marcado.
Además, el trabajo de la Oficina del Programa Internacional de la Iniciativa de Accesibilidad a la Web incluye formación y actividades de asistencia al público. Como resultado, la
WAI añade frecuentemente recursos que pueden ser útiles en la enseñanza, referencia o
instrucción «on-line». Existe un muy breve documento de referencia rápida («Quick Tips»),
disponible en formato de tarjeta de visita, que proporciona recordatorios sobre los conceptos clave de las pautas. Existen referencias técnicas sobre las características de accesibilidad en HTML y CSS. Hay una lista de referencia sobre navegadores que vincula a
información sobre características de accesibilidad de diferentes navegadores. WAI ha desarrollado un currículo «on-line» que acompaña a las Pautas de Accesibilidad al Contenido
en la Web. Estos y otros recursos están disponibles, en inglés, en las páginas de la WAI
(http://www.w3.org/WAI).
•
23
• Preguntas más frecuentes •
13.- ¿Hay herramientas que puedan ayudarme? ¿Puedo comprobar la accesibilidad de mi sitio?
Hay un número creciente de herramientas que pueden ayudar a diseñar o evaluar la
accesibilidad de los sitios. «Bobby», que es un revisor de accesibilidad desarrollado por el
Centro de Tecnología Especial Aplicada (Center for Applied Special Technology - CAST),
ejecuta un test automático «on-line» de muchos de los puntos de verificación que forman
parte de las «Pautas de Accesibilidad al Contenido en la Web 1.0». Estos verificadores de
la accesibilidad pueden ayudar a menudo con una identificación inicial de las barreras de
un sitio. Puesto que ninguna herramienta puede ejecutar una revisión automática completa de la accesibilidad y a causa de que los falsos negativos y falsos positivos son
posibles en algunos sitios, los requerimientos de un determinado nivel de adecuación
deben contar también con una revisión manual. Cuando se use cualquier herramienta de
evaluación o logotipo, incluyendo los logotipos de la WAI, es importante examinar con
qué versión del documento está la herramienta o logotipo sincronizada, y cualquier información adicional sobre cómo se espera que sea utilizada.
Otras herramientas adicionales en proceso de desarrollo incluyen herramientas que
ayudan a reajustar los sitios y «plug-ins» para ayudar a las versiones anteriores de los
navegadores a ejecutar correctamente marcadores más modernos. WAI dirige los grupos de trabajo y de interés (cuyo centro de interés son las herramientas de evaluación y
reforma) y ayuda a coordinar los esfuerzos de los desarrolladores implicados en la construcción de diversas herramientas que ayuden a la accesibilidad.
14.- ¿Qué es lo principal que hay que entender para hacer un sitio accesible?
Lo más importante de comprender respecto a hacer un sitio accesible es que la gente
utiliza la Web de modos muy diferentes. Por tanto, un sitio deberá presentar la información de tal manera que la gente pueda acceder a ella independientemente del equipo
(hardware) y los programas (software) que esté usando, e independientemente de cómo
navegue un sitio. Los diseñadores de la Web no pueden suponer que todo el mundo
utiliza los mismos tipos de dispositivos en la misma forma.
15.- ¿Mantendrán estas pautas su estabilidad a medida que se desarrollen las
tecnologías de la Web?
Las Pautas de Accesibilidad al Contenido en la Web se han diseñado para que sean compatibles, anterior y posteriormente, con la máxima amplitud del contexto de la evolución
de las tecnologías Web. En el documento, las catorce pautas se centran en los principios
24
• Preguntas más frecuentes •
del diseño accesible y son suficientemente abstractas como para ser estables a lo largo del
tiempo. Cada grupo de puntos de verificación asociado con una pauta determinada, es
específico para una característica concreta de las páginas Web, pero general para una variedad de marcadores y lenguajes de presentación. Por tanto, se espera que estas pautas sean
relativamente estables a lo largo del tiempo. Ciertos puntos de verificación incluyen la frase
«hasta que las aplicaciones de usuario...» porque, puesto que los navegadores y ayudas
técnicas tales como lectores de pantalla evolucionan, serán capaces de manejar automáticamente ciertos aspectos que, frecuentemente, crean barreras en las páginas.
El documento separado «Técnicas», que no forma parte del documento básico de las
pautas, es específico para lenguajes de marcación concretos y será actualizado con mayor frecuencia a medida que evolucione la tecnología.
16.- ¿Quién se ha implicado en el desarrollo de estas pautas?
Como miembros de un consorcio industrial internacional, las más de 300 organizaciones miembros de W3C han tenido frecuentes oportunidades de revisar y comentar las
pautas a medida que éstas han evolucionado, y algunas organizaciones miembros han
participado directamente en el Grupo de Trabajo de Pautas de Contenido de la Web o en
el Grupo de Interés WAI, que propicia un debate permanente e información a los grupos
de trabajo WAI sobre las necesidades y soluciones de accesibilidad de la Web. Además,
la Iniciativa de Accesibilidad en la Red de W3C proporciona a las organizaciones de personas con discapacidad, los centros de investigación de la accesibilidad y a los gobiernos
un foro para participar con los representantes de la industria en el proceso W3C. La
participación en las Pautas de Accesibilidad al Contenido en la Web ha incluido representantes de todas estas áreas, con una amplia participación internacional. Como Recomendación W3C, esta especificación ha sido formalmente revisada por las organizaciones
miembro de W3C y todos los comentarios remitidos han sido tenidos en cuenta.
17.- ¿Qué sitios de la Web están usando ya estas pautas? ¿Puedo ver ejemplos?
La publicación de las Pautas de Accesibilidad al Contenido en la Web, como Recomendación, significó su estabilización. WAI ha recibido compromisos de diversas organizaciones que tienen previsto que sus sitios se adecuen a las pautas. Muchos sitios están
manifestando su interés en adecuarse al nivel «Doble A», que incluye todos los puntos de
verificación de prioridades 1 y 2. A medida que los sitios implementen las pautas, WAI
proporcionará vínculos a un muestreo de sitios en los que hay un nivel de adecuación
«Doble A». Por favor, visite la página principal de la WAI para más información (http://
www.w3.org/WAI).
25
• Preguntas más frecuentes •
18.- ¿Cómo se relacionan estas pautas con otras pautas de la Iniciativa de Accesibilidad en la Web (WAI) del W3C?
Las Pautas de Accesibilidad al Contenido en la Web estudian un aspecto de la ecuación
accesibilidad: ¿cómo de accesible es el contenido de un sitio? Una segunda parte de la
ecuación es la accesibilidad de los navegadores, la cual WAI está estudiando a través de
un grupo de «Pautas de Accesibilidad para las Aplicaciones de Usuario». Una tercera
parte de la ecuación es la accesibilidad de las herramientas de autor empleadas para
desarrollar sitios, que ha sido estudiada en las «Pautas de Accesibilidad para las Herramientas de Autor». Si las herramientas de autor llegan a soportar mejor una autoría accesible, ello facilitará grandemente la creación de contenidos accesibles.
Además del desarrollo de las pautas, WAI también trabaja intensamente para asegurar
que las tecnologías de la Web, tales como HTML, CSS, SMIL, XML, DOM, etc., colaboren
en la accesibilidad. WAI se coordina con otras organizaciones para desarrollar herramientas que puedan ayudar a la evaluación, a reajustar páginas y proporcionar soluciones
alternativas para soportar la accesibilidad. WAI realiza un esfuerzo activo educativo y de
asistencia técnica, y coordina alguna actividad de investigación y desarrollo que pueda
afectar al futuro del acceso a la Web.
19.- ¿Cómo aprender más sobre la accesibilidad a la Web y sobre la WAI?
La página principal de WAI, en http://www.w3.org/WAI, tiene información actualizada
sobre todos los recursos de la Iniciativa de Accesibilidad en la Web. Hay recursos y áreas
de referencia que son actualizados con frecuencia:
• listados de eventos próximos;
• vínculos a muchos grupos de trabajo y grupos de interés WAI;
• y un grupo de interés global para la discusión general de los temas de accesibilidad en
la Web.
Hay un gran número de organizaciones haciendo un excelente trabajo en el área de
accesibilidad en la Web, y muchas de ellas participan en la WAI. Los vínculos referenciados por la WAI proporcionan un punto de partida para encontrar muchas de estas organizaciones.
20.- ¿Cuál es la función del W3C en la accesibilidad a la Web?
La misión de W3C es promover la evolución e interoperatividad de la Web. La Iniciativa
de Accesibilidad en la Web, patrocinada por W3C, es un aspecto esencial del trabajo
necesario para promover la universalidad de la Web.
26
• Preguntas más frecuentes •
Sobre la Iniciativa de Accesibilidad en la Web.
La Iniciativa de Accesibilidad en la Web (WAI) de W3C, en asociación con organizaciones de todo el mundo, está promoviendo la accesibilidad de la Web a través de cinco
actividades complementarias:
• Asegurar que las tecnologías esenciales de la Web soporten la accesibilidad.
• Desarrollar pautas para la autoría de páginas, aplicaciones de usuario y herramientas
de autor.
• Desarrollar herramientas de evaluación y reforma para la accesibilidad.
• Dirigir la formación y asistencia técnica.
• Seguir la pista a la investigación y desarrollo que pueda afectar a la accesibilidad futura
de la Web.
La Oficina del Programa Internacional de la WAI está sostenida, en parte, con fondos de
la Fundación Nacional de la Ciencia de EE.UU., el Departamento de Educación del Instituto Nacional de Investigación sobre la Discapacidad y la Rehabilitación de EE.UU., el Programa de Aplicaciones Telemáticas para las Personas con Discapacidad y Personas Mayores de la Dirección General XIII de la Unión Europea, el Gobierno de Canadá, IBM, Lotus
Development Corporation, Microsoft Corporation y NCR. Para más información sobre la
Iniciativa de Accesibilidad en la Web, vea http://www.w3.org/WAI.
27
28
G
uía breve para crear sitios Web accesibles
1. Imágenes y animaciones: Use texto alternativo (atributo alt) para describir la función
de los elementos visuales.
2. Mapas de imagen: Use mapas de cliente y texto alternativo para las zonas activas.
3. Multimedia: Facilite subtítulos y trascripción de los ficheros de sonido, descripción de
los vídeos y versiones accesibles en el caso de usar formatos no accesibles.
4. Enlaces de hipertexto: Use texto que tenga sentido cuando se lea fuera de contexto.
Por ejemplo, no usar «pincha aquí».
5. Organización de las páginas: Use encabezados (H1, H2, H3,...), listas y estructura
consistente. Use Hojas de Estilos en Cascada (CSS) para maquetación y estilo, donde
sea posible.
6. Gráficos de datos: Resuma o use el atributo longdesc.
7. Scripts, applets y plug-ins: Ofrezca alternativas accesibles en el caso de que las
características activas no sean accesibles o no tengan soporte.
8. Marcos (Frames): Etiquete con los atributos title o name.
9. Tablas: Realícelas de manera que se puedan leer línea a línea. Incluya un resumen.
Evite el uso de tablas para dar formato a las páginas.
10. Revise su trabajo: Valide el código HTML. Use herramientas de evaluación y navegadores sólo-texto para verificar la accesibilidad.
29
30
P
autas de Accesibilidad al Contenido en la
Web 1.0.
Recomendación W3C de 5 de mayo de 1999
Editores:
Wendy Chisholm, Trace R & D Center, University of Wisconsin - Madison.
Gregg Vanderheiden, Trace R & D Center, University of Wisconsin - Madison.
Ian Jacobs, W3C
Nota de los traductores:
Esta traducción ha recibido contribuciones de algunos de los miembros del Grupo de Expertos del Seminario de Iniciativas sobre Discapacidad y Accesibilidad
en la Red (SIDAR).
RESUMEN
Estas pautas explican cómo hacer accesibles los contenidos de la Web a personas con
discapacidad. Las pautas están pensadas para todos los desarrolladores de contenidos de
la Web (autores de páginas y diseñadores de sitios) y para los desarrolladores de herramientas de autor. El fin principal de estas pautas es promover la accesibilidad. De cualquier modo, siguiéndolas, se hará la Web más asequible también para todos los usuarios,
cualquiera que sea la aplicación de usuario utilizada (p. ej. navegador de sobremesa,
navegador de voz, teléfono móvil, ordenador de a bordo, etc.), o las limitaciones bajo las
que opere (p. ej. entornos ruidosos o silenciosos, habitaciones infra o supra iluminadas,
entorno de manos libres, etc.). Seguir estas pautas ayudará también a cualquier persona
a encontrar información en la Web más rápidamente. Estas pautas no desalientan a los
desarrolladores en la utilización de imágenes, vídeo, etc., por el contrario explican cómo
hacer los contenidos multimedia más accesibles a una amplia audiencia.
Este es un documento de referencia en cuanto a principios de accesibilidad e ideas de
diseño. Algunas de las estrategias planteadas en este documento tratan ciertos temas
concernientes a la internacionalización de la Web y al acceso desde dispositivos móviles.
Sin embargo, este documento se centra en la accesibilidad y no trata totalmente lo relacionado con otras actividades del W3C. Por favor consulte la página principal de las Actividades de Acceso desde Dispositivos Móviles de W3C (http://www.w3.org/Mobile) y
la página principal de Actividades de Internacionalización de la W3C (http://www.w3.org/
International) para mayor información.
Este documento está concebido para ser definitivo, y por tanto no proporciona información específica sobre soportes de navegador para las diferentes tecnologías, puesto
31
• Pautas •
que esta información cambia rápidamente. En su lugar, la “Iniciativa de Accesibilidad a la
Web - WAI” proporciona esa información (consulte [WAI-UA-SUPPORT]).
Este documento incluye un apéndice que organiza todos los puntos de verificación por
temas y prioridad. Los temas identificados incluyen imágenes, multimedia, tablas, marcos, formularios y scripts. El apéndice esta disponible en forma de tabla-resumen de
puntos de verificación en este mismo documento.
Un documento aparte, titulado “Técnicas para las Pautas de Accesibilidad del Contenido en la Web 1.0” ([TECHNIQUES]), explica cómo aplicar los puntos de verificación definidos en este documento. El documento de Técnicas trata cada punto de verificación con
más detalle y proporciona ejemplos usando el Lenguaje de Marcado de Hipertexto (HTML),
las Hojas de Estilo en Cascada (CSS), el Lenguaje de Integración Multimedia Sincronizada
(SMIL) y el Lenguaje de Marcado Matemático (MathML). El documento de Técnicas también incluye técnicas para la validación y análisis de documentos y un índice de elementos y atributos de HTML (y cuáles son las técnicas para usarlos). El documento de Técnicas
ha sido diseñado para seguir los cambios en la tecnología y es de esperar que sea renovado con más frecuencia que el presente documento.
Nota: No todos los navegadores y herramientas multimedia pueden soportar las características descritas en estas pautas. En particular, las nuevas características de HTML 4.0,
CSS 1 y CSS 2 pueden no ser soportadas.
Este documento es parte de una serie de pautas de accesibilidad publicadas por la
Iniciativa para la Accesibilidad de la Web (WAI). Esta serie incluye también las Pautas de
Accesibilidad de las Aplicaciones de Usuario [WAI-USERAGENT] y las Pautas de Accesibilidad para Herramientas de Autor [WAI-AUTOOLS].
ESTATUS DE ESTE DOCUMENTO
El original en inglés de este documento ha sido revisado por los miembros del W3C y
otras partes interesadas y ha sido refrendado por el Director como una de las Recomendación del W3C. Es un documento estable y debe ser usado como material de referencia
o citado como referencia desde otros documentos. El objetivo de W3C con la elaboración
de la Recomendación es atraer la atención hacia esta especificación y promover su utilización generalizada. Esto amplía la funcionalidad y universalidad de la Web.
La versión inglesa de esta especificación es la única versión normativa. Sin embargo,
traducciones en otras lenguas pueden verse en:
http://www.w3.org/WAI/GL/WAI-WEBCONTENT-TRANSLATIONS .
La lista de errores conocidos de este documento (en inglés) está disponible en:
http://www.w3.org/WAI/GL/WAI-WEBCONTENT-ERRATA .
32
• Pautas •
La lista de las actuales Recomendaciones del W3C y otros documentos técnicos pueden encontrarse en:
http://www.w3.org/TR .
Este documento ha sido producido como parte de la Iniciativa para la Accesibilidad de
la Web del W3C. El objetivo del Grupo de Trabajo de las Pautas de Contenido en la Web
se explica en los estatutos de constitución del Grupo de Trabajo.
1. INTRODUCCIÓN
Aquellos que no estén familiarizados con los problemas de accesibilidad relacionados
con el diseño de páginas Web, deben considerar que muchos usuarios pueden estar
operando en contextos muy diferentes al suyo propio:
• Pueden no ser capaces de ver, escuchar, moverse o pueden no ser capaces de procesar algunos tipos de información fácilmente o en absoluto.
• Pueden tener dificultad en la lectura o comprensión de un texto.
• No tienen porqué tener o ser capaces de usar un teclado o un ratón.
• Pueden tener una pantalla que sólo presenta texto, una pantalla pequeña o una conexión lenta a INTERNET.
• Pueden no hablar o comprender con fluidez la lengua en la que esté redactado el
documento.
• Pueden encontrarse en una situación en la que sus ojos, oídos o manos estén ocupados u obstaculizados (p. ej. conduciendo un automóvil, trabajando en un entorno
ruidoso,...)
• Pueden tener una versión anterior del navegador, un navegador completamente diferente, un navegador de voz o un sistema operativo distinto.
Los desarrolladores de contenidos deben tener en cuenta estas consideraciones mientras diseñan las páginas. Puesto que hay muy diversas situaciones a tener en cuenta, cada
vez que se elige diseñar de forma accesible, generalmente se beneficia a muchos grupos
de personas con discapacidad , así como a la comunidad Web al completo. Por ejemplo,
usando hojas de estilo para controlar los estilos de fuente, y eliminando el elemento
“FONT”, los autores HTML tendrán mayor control sobre sus páginas, harán éstas más
accesibles a personas de escasa visión y, compartiendo las páginas de estilo, a menudo
acortarán los tiempos de carga de las páginas, para todos los usuarios.
Las pautas tratan los aspectos de accesibilidad y proporcionan soluciones de diseño
accesibles. Indican situaciones habituales (similares al ejemplo de estilo de fuentes) que
puedan suponer problemas a los usuarios con ciertas discapacidades. Por ejemplo, la
primera pauta explica cómo los desarrolladores pueden crear imágenes accesibles. Algu-
33
• Pautas •
nos usuarios pueden no ser capaces de ver imágenes, otros utilizar navegadores basados
en formato texto que no soportan imágenes, en tanto que otros pueden haber desconectado el soporte para imágenes (por ejemplo, debido a una conexión lenta con INTERNET).
Las pautas no sugieren que se eviten las imágenes como medio para mejorar la accesibilidad; sin embargo, explican cómo, proporcionando un texto equivalente de la imagen,
ésta se hará accesible.
¿Cómo hace un texto equivalente accesible la imagen? Ambas palabras, “texto” y “equivalente”, son importantes.
• El contenido del texto puede ser presentado al usuario como una voz sintetizada, en
braille y en texto visible. Cada uno de estos tres mecanismos utiliza un sentido diferente (oído para la síntesis de voz, tacto para el braille o vista para el texto visible)
haciendo la información accesible a grupos representativos de una variedad de discapacidades sensoriales y de otros tipos.
• A fin de ser útil, el texto debe transmitir la misma función o propósito de la imagen.
Por ejemplo, consideremos el texto equivalente para una imagen fotográfica de la
Tierra vista desde el espacio. Si el propósito de la imagen es simplemente decorativo,
el texto equivalente “Fotografía de la Tierra vista desde el espacio” podría cumplir con
la función requerida. Si el propósito de la fotografía es ilustrar una información específica sobre geografía mundial, el texto equivalente debería transmitir esa información.
Si la fotografía ha sido diseñada para hacer que el usuario seleccione la imagen (p. ej.
pulsando sobre ella) para acceder a la información sobre la Tierra, el texto equivalente
debería ser “Información sobre la Tierra”. De ese modo, si el texto transmite la misma
función o propósito para el usuario con discapacidad como la imagen lo hace con el
resto de usuarios, puede ser considerado un texto equivalente.
Advierta que, como complemento a los beneficios que implica para los usuarios con
discapacidad, el texto equivalente puede ayudar a todos los usuarios a encontrar páginas
con mayor rapidez, ya que los robots de búsqueda pueden usar el texto cuando indexen
las páginas.
Mientras que los desarrolladores de contenidos en la Web deben proporcionar texto
equivalente para las imágenes y para otros contenidos multimedia, es responsabilidad de
las aplicaciones de usuario (p. ej. navegadores y ayudas técnicas tales como lectores de
pantalla, dispositivos braille, etc.) presentar la información al usuario.
Los equivalentes no textuales al texto (p. ej. iconos, locuciones pregrabadas o un vídeo
de una persona traduciendo el texto a lenguaje de señas) pueden hacer un documento
accesible a personas que pueden tener dificultades para acceder al lenguaje escrito, incluyendo muchos individuos con discapacidades cognitivas, de aprendizaje o sordera.
Los equivalentes no textuales del texto pueden ayudar también a los analfabetos. Una
descripción auditiva es un ejemplo de equivalente no textual de la información visual.
34
• Pautas •
Una descripción auditiva de la banda visual de una presentación multimedia beneficia a
las personas que no pueden ver la información visual.
2. MOTIVOS DEL DISEÑO ACCESIBLE
Las pautas se enmarcan en dos motivos generales: asegurar una transformación airosa
y hacer el contenido comprensible y navegable.
2.1-Asegurar una transformación airosa
Siguiendo estas pautas, los desarrolladores de contenidos pueden crear páginas que se
transformen de manera elegante. Este tipo de páginas siguen siendo accesibles a pesar
de cualquiera de las limitaciones descritas en la introducción, incluyendo las discapacidades físicas, sensoriales y cognitivas, las restricciones debidas al trabajo y las barreras tecnológicas. He aquí algunas claves para el diseño de páginas que se transforman airosamente:
• Separe el contenido, la estructura y la presentación (consultar en el Glosario –apéndice B– la diferencia entre contenido, estructura y presentación).
• Proporcione textos (incluidos textos equivalentes). Los textos pueden ser interpretados por la inmensa mayoría de los mecanismos de navegación y son accesibles para la
inmensa mayoría de usuarios.
• Cree documentos que funcionen incluso si el usuario no puede verlos y/u oírlos. Proporcione información que sirva al mismo propósito y función tanto en sonido como en
imagen para que se disponga de un canal sensorial alternativo. Esto no significa crear
una versión sonora pregrabada de todo el sitio para hacerlo accesible a los usuarios
ciegos. Los usuarios ciegos pueden usar lectores de pantalla para interpretar toda la
información textual de una página.
• Cree documentos que no sólo funcionen con un tipo determinado de hardware. Las
páginas pueden ser usadas por personas que no dispongan de ratón, con pantallas
pequeñas, de baja resolución, en blanco y negro, sin pantallas, sólo con salida de voz
o texto, etc.
El tema de la transformación airosa está recogido principalmente por las pautas 1 a 11.
2.2 Hacer comprensible y navegable el contenido
Los desarrolladores de contenidos deben hacer que el contenido sea comprensible y
navegable. Esto incluye no sólo la utilización de un lenguaje claro y simple, sino también
proporcionar mecanismos comprensibles para navegar por y entre páginas. El proporcio-
35
• Pautas •
nar herramientas de navegación e información orientativa en las páginas maximizará la
accesibilidad y la utilidad. No todos los usuarios pueden utilizar las pistas visuales tales
como mapas, barras de desplazamiento, marcos contiguos o gráficas que guían a los
usuarios videntes. Los usuarios pierden también información del contexto cuando sólo
pueden ver una parte de la página, tanto porque acceden a la página palabra por palabra
(con sintetizadores de voz o dispositivos braille), o de sección en sección (visores pequeños o magnificadores de pantalla). Sin una información orientativa, es posible que los
usuarios no comprendan tablas, listas o menús muy largos.
El tema sobre cómo hacer el contenido comprensible y navegable se recoge en las
pautas 12 a 14.
3. CÓMO SE ORGANIZAN LAS PAUTAS
Este documento incluye catorce pautas o principios generales de diseño accesible. Cada
pauta incluye:
• Número de la pauta.
• Exposición de la pauta.
• El fundamento que sustenta la pauta y algunos grupos de usuarios que se benefician
de ella.
• Una lista de definiciones de los puntos de verificación.
Las definiciones de los puntos de verificación explican cómo se aplica la pauta en situaciones típicas de desarrollo de contenidos. Cada punto de verificación incluye:
• Número del punto de verificación.
• Explicación del punto de verificación.
• La prioridad del punto de verificación. Los puntos de verificación de Prioridad 1 están
resaltados en negrita.
• Notas informativas opcionales, ejemplos aclaratorios y referencias cruzadas a pautas o
puntos de verificación relacionados.
• Referencia a la sección del Documento de Técnicas (incluyendo la página) donde se
tratan la ejecución y ejemplos del punto de verificación.
Cada punto de verificación es lo suficientemente específico, de forma que cualquiera
que revise una página o sitio pueda comprobar que dicho punto ha sido satisfecho.
3.1 Convenciones del documento
En el documento se utilizan las siguientes convenciones editoriales:
• Los nombres de los elementos están en mayúsculas.
• Sus atributos están en minúsculas y entre comillas.
36
• Pautas •
•
•
•
Cuando un texto aparece subrayado y en letra cursiva hace referencia a una definición
recogida en el Glosario (apéndice B).
Cuando un texto aparece en mayúsculas y entre corchetes, significa que está incluido
en el apartado Referencias del Apéndice B.
Los puntos de verificación de Prioridad 1 aparecen resaltados en negrita.
4. PRIORIDADES
Cada punto de verificación tiene un nivel de prioridad asignado por el Grupo de Trabajo
y fundamentado en su impacto en la accesibilidad.
[Prioridad 1]:
Un desarrollador de contenidos de páginas Web tiene que satisfacer este punto de
verificación. De otra forma, uno o más grupos de usuarios encontrarán imposible acceder
a la información del documento. Satisfacer este punto de verificación es un requerimiento
básico para que algunos grupos puedan usar estos documentos Web.
[Prioridad 2]:
Un desarrollador de contenidos de páginas Web debe satisfacer este punto de verificación. De otra forma, uno o más grupos encontrarán dificultades en el acceso a la información del documento. Satisfaciendo este punto de verificación eliminará importantes barreras de acceso a los documentos Web.
[Prioridad 3]:
Un desarrollador de contenidos de páginas Web puede satisfacer este punto de verificación. De otra forma, uno o más grupos de usuarios encontrarán alguna dificultad para
acceder a la información del documento. Satisfaciendo este punto de verificación mejorará la accesibilidad de los documentos Web.
Algunos puntos de verificación tienen especificado un nivel de prioridad que puede
variar bajo ciertas condiciones (indicadas).
5. ADECUACIÓN
Esta sección define tres niveles de adecuación de un documento Web a estas Pautas:
• Adecuación de nivel A (A): se satisfacen todos los puntos de verificación de prioridad
1.
• Adecuación de nivel Doble A (AA): se satisfacen todos los puntos de verificación de
prioridades 1 y 2.
• Adecuación de nivel Triple A (AAA): se satisfacen todos los puntos de verificación
de prioridades 1, 2 y 3.
37
• Pautas •
La afirmación de adecuación de un documento Web a estas Pautas debe usarse de una
de las dos formas siguientes:
Forma 1: Especifique:
• Título de las pautas: “Pautas de Accesibilidad al Contenido en la Web 1.0”.
• La URL: http://www.W3.org/TR/1999/WAI-WEBCONTENT-19990505.
• El nivel de adecuación satisfecho: “A”, “doble A” o “triple A”.
• El alcance cubierto por la afirmación (p. ej. página, sitio o parte definida de un sitio).
Ejemplo para la forma 1:
“Esta página se adapta a las “Pautas de Contenido Accesible en Web 1.0” del W3C,
disponible en http://www.w3.org/TR/1999/WAI-WEBCONTENT-19990505, nivel Doble
A”.
Forma 2: Incluir, en cada página que asegure su adecuación, uno de los tres iconos
proporcionados por W3C y un vínculo hacia la explicación de W3C sobre la adecuación.
La información sobre los iconos y cómo insertarlos en las páginas está disponible en
[WCAG-ICONS].
38
• Pautas •
6. PAUTAS DE ACCESIBILIDAD AL CONTENIDO DE LA WEB
PAUTA 1- Proporcione alternativas equivalentes al contenido visual y auditivo
Proporcione un contenido que, presentado al usuario, cumpla esencialmente la
misma función o propósito que el contenido visual o auditivo.
Si bien algunas personas no pueden utilizar imágenes, películas, sonidos, applets, etc
directamente, sí pueden utilizar páginas que incluyen información equivalente a los contenidos visuales o auditivos. La información equivalente debe cumplir la misma finalidad
que los contenidos visuales o auditivos. Así un texto equivalente para la imagen de una
flecha ascendente que vincule con una tabla de contenidos, podría ser “Ir a tabla de
contenidos”. En algunos casos, un equivalente debería describir la apariencia del contenido visual (p. ej. para tablas complejas, carteles o diagramas) o el sonido del contenido
auditivo (p. ej. para los ejemplos sonoros usados en educación).
Esta pauta enfatiza la importancia de aportar textos equivalentes para los contenidos no
textuales (p. ej. imágenes, sonido pregrabado, vídeo...). La importancia del texto equivalente radica en su capacidad para ser interpretado por vías que son accesibles para personas pertenecientes a diferentes grupos de discapacidad usando diversa tecnología. El
texto puede ser interpretado por sintetizadores de voz o dispositivos braille y puede ser
presentado visualmente (en varios tamaños) en pantallas de ordenador y papel. El sintetizador de voz es esencial para personas ciegas y para las que tienen dificultades de
lectura que a menudo acompañan a discapacidades cognitivas, de aprendizaje o sordera.
El braille es esencial para personas sordo-ciegas, tanto como para muchos individuos que
solamente son ciegos. La salida visual de texto beneficia a los usuarios sordos tanto como
a la mayoría de usuarios de la Web.
Proporcionar equivalentes no textuales (dibujos, videos, sonido) del texto es también
beneficioso para algunos usuarios, especialmente los analfabetos o personas con dificultad para la lectura. En las películas o presentaciones visuales, la acción representada, tal
como el lenguaje corporal u otras pistas visuales, podría no estar acompañada de suficiente información auditiva como para transmitir la misma información. A menos que se
proporcionen descripciones verbales de las acciones representadas, las personas que no
puedan ver (o acceder a) el contenido visual, no podrán percibirlo.
Puntos de verificación:
1.1 Proporcione un texto equivalente para todo elemento no textual (p. ej. a través
de “alt”, “longdesc” o en el contenido del elemento). Esto incluye: imágenes,
representaciones gráficas del texto, mapas de imagen, animaciones (p. ej. GIFs
39
• Pautas •
animados), applets y objetos de programación, ASCII art, marcos, scripts, imágenes usadas como viñetas en las listas, espaciadores, botones gráficos, sonidos
(ejecutados con o sin interacción del usuario), archivos exclusivamente auditivos,
banda sonora del vídeo y vídeos [Prioridad 1].
Por ejemplo, en HTML:
• Utilice “alt” para los elementos IMG, INPUT y APPLET o proporcione texto equivalente
en el contenido de los elementos OBJECT Y APPLET.
• Para contenidos complejos (p. ej. las gráficas) en los que el texto del atributo “alt” no
es suficiente, proporcione una descripción adicional usando, por ejemplo “longdesc”
con IMG o FRAME, un enlace dentro de un elemento OBJECT o un enlace descriptivo
en el documento.
• Para mapas de imagen, use el atributo “alt” con AREA o el elemento MAP con elementos A (y otro texto) como contenido.
Consultar también el punto de verificación 9.1 y punto de verificación 13.10.
Técnicas para el punto de verificación 1.1:
3.2 - Textos equivalentes, página 75.
4.7.1 – Textos equivalentes para imágenes, página 105.
1.2 Proporcione enlaces redundantes en formato texto con cada zona activa de un
mapa de imagen tipo servidor [Prioridad 1].
Consultar también el punto de verificación 1.5 y punto de verificación 9.1.
Técnicas para el punto de verificación 1.2:
3.2 – Textos equivalentes, página 75.
4.7.6 – Mapas de imagen del lado del servidor, página 110.
1.3 Hasta que las aplicaciones de usuario puedan leer automáticamente el texto equivalente de la banda visual, proporcione una descripción auditiva de la información importante de la banda visual de una presentación multimedia [Prioridad 1].
Sincronice la descripción auditiva con la banda sonora como se propone en el punto de
verificación 1.4.
Consultar también el punto de verificación 1.1, para información sobre textos equivalentes para el contenido visual.
Técnicas para el punto de verificación 1.3:
4.9.2 – Información visual y movimiento, página 114.
1.4 Para toda presentación multimedia tempodependiente (p. ej. una película o animación) sincronice alternativas equivalentes (p. ej. subtítulos o descripciones de
la banda visual) con la presentación [Prioridad 1].
40
• Pautas •
Técnicas para el punto de verificación 1.4:
4.8.3 – Información visual y movimiento, página 114.
1.5 Hasta que las aplicaciones de usuario interpreten el texto equivalente para los enlaces
de los mapas de imagen del lado del cliente, proporcione enlaces en formato texto
redundantes para cada zona activa del mapa de imagen del lado del cliente [Prioridad 3].
Consultar también el punto de verificación 1.2 y punto de verificación 9.1.
Técnicas para el punto de verificación 1.5:
3.2 – Textos equivalentes, página 75.
4.7.5 – Mapas de imagen del lado del cliente, página 109
PAUTA 2: No se base sólo en el color
Asegúrese de que los textos y gráficos son comprensibles cuando se vean sin
color.
Si el color por sí mismo se usa para transmitir información, las personas que no puedan
diferenciar ciertos colores, y los usuarios que no tengan pantallas en color o utilicen dispositivos de salida no visuales, no recibirán la información. Cuando los colores de primer
plano y de fondo tienen un tono similar, pueden no proporcionar suficiente contraste en
las pantallas monocromáticas, así como a las personas con diferentes tipos de deficiencias de percepción de los colores.
Puntos de verificación:
2.1 Asegure que toda la información transmitida a través de los colores también esté
disponible sin color, por ejemplo mediante el contexto o por marcadores [Prioridad 1].
Técnicas para el punto de verificación 2.1:
5.5 – Colores, página 131.
2.2 Asegure que las combinaciones de los colores de fondo y primer plano tengan suficiente contraste para que sean percibidas por personas con deficiencias de percepción
de color o por pantallas en blanco y negro [Prioridad 2 para las imágenes. Prioridad 3
para los textos].
Técnicas para el punto de verificación 2.2:
5.5 – Colores, página 131.
41
• Pautas •
PAUTA 3: Utilice marcadores y hojas de estilo y hágalo apropiadamente
Marque los documentos con los elementos estructurales apropiados. Controle la
presentación con hojas de estilo en vez de con elementos y atributos de presentación.
El uso de marcadores de forma inapropiada (es decir, no de acuerdo con las especificaciones) dificulta la accesibilidad. El mal uso de marcadores para una presentación (p. ej.
utilizando una tabla para maquetar o un encabezado - etiqueta H - para cambiar el tamaño de la fuente) dificulta que los usuarios con software especial entiendan la organización
de la página o cómo navegar por ella. Mas aún, la utilización de marcadores de presentación en lugar de marcadores estructurales para transmitir estructura (p. ej. construir lo
que parece una tabla de datos con un elemento HTML PRE) hace difícil a otros dispositivos interpretar una página de forma inteligible (consultar la descripción de diferencia
entre contenido, estructura y presentación).
Los desarrolladores de contenidos pueden sentir la tentación de usar (o usar mal) construcciones que aseguren el formato deseado en los navegadores antiguos. Deben darse
cuenta de que estas prácticas causan problemas de accesibilidad y deben considerar si el
formato es tan importante como para hacer el documento inaccesible a algunos usuarios.
En el otro extremo, los desarrolladores de contenidos no deben sacrificar el marcador
apropiado porque un determinado navegador o ayuda técnica no puedan procesarlo
correctamente. Por ejemplo, es apropiado usar el elemento TABLE en HTML para marcar
información tabular aunque algunos lectores de pantalla antiguos no manejen correctamente el texto contiguo (consultar el punto de verificación 10.3). El uso del elemento
TABLE correctamente y la creación de tablas que se transformen adecuadamente (consultar la pauta 5) hace posible al software interpretar tablas de otra forma que como rejilla en
dos dimensiones.
Puntos de verificación:
3.1 Cuando exista un marcador apropiado, use marcadores en vez de imágenes para
transmitir la información [Prioridad 2].
Por ejemplo, utilice MathML para marcar ecuaciones matemáticas y hojas de estilo para
el formato de texto y el control de la maquetación. Igualmente, evite la utilización de
imágenes para representar textos. Utilice en su lugar texto y hojas de estilo.
Consultar también pauta 6 y pauta 11.
Técnicas para el punto de verificación 3.1:
4.3.4 – Marcadores y hojas de estilo mejor que imágenes: el ejemplo de las matemáticas, página 91.
42
• Pautas •
3.2 Cree documentos que estén validados por las gramáticas formales publicadas [Prioridad 2].
Por ejemplo, incluya en la declaración del tipo de documento, al comienzo del mismo,
la referencia a una DTD publicada (p. ej. la DTD HTML 4.0 estricto).
Técnicas para el punto de verificación 3.2:
4.1 – Estructura del documento, página 86.
3.3 Utilice hojas de estilo para controlar la maquetación y la presentación [Prioridad 2].
Por ejemplo, utilice la propiedad ‘font’ de CSS en lugar del elemento HTML FONT para
controlar el estilo de las fuentes.
Técnicas para el punto de verificación 3.3:
3.2 – Textos equivalentes, página 75.
4.3.1 – Énfasis, página 90.
5 – Técnicas para CSS, página 127.
3.4 Utilice unidades relativas en lugar de absolutas al especificar los valores en los atributos de los marcadores de lenguaje y en los valores de las propiedades de las hojas de
estilo [Prioridad 2].
Por ejemplo, en CSS, utilice ‘em’ o medidas porcentuales, en vez de ‘pt’ (puntos) o
‘cm’ (centímetros), que son unidades absolutas. Si se usan unidades absolutas, valide
que el contenido presentado es utilizable. (consultar la sección “Validación” en los anexos).
Técnicas para el punto de verificación 3.4:
5.1 – Pautas para crear hojas de estilo, página 127.
3.5 Utilice elementos de encabezado para transmitir la estructura lógica y utilícelos de
acuerdo con la especificación [Prioridad 2].
Por ejemplo, en HTML, utilice H2 para indicar una subsección de H1. No utilice encabezados para hacer efectos de fuente.
Técnicas para el punto de verificación 3.5:
4.1.2 – Encabezamiento de sección, página 87.
3.6 Marque correctamente las listas y los puntos de las listas [Prioridad 2].
Por ejemplo, en HTML, anide los elementos de listas OL, VL y DL adecuadamente.
Técnicas para el punto de verificación 3.6:
4.4 – Listas, página 92.
3.7 Marque las citas. No utilice el marcador de citas para efectos de formato tales como
sangrías [Prioridad 2].
43
• Pautas •
Por ejemplo en HTML, utilice los elementos Q y BLOCKQUOTE para marcar citas cortas
y largas, respectivamente.
Técnicas para el punto de verificación 3.7:
4.3.3 – Citas, página 90.
PAUTA 4. Identifique el idioma original usado
Use marcadores que faciliten la pronunciación o interpretación de texto abreviado
o extranjero.
Cuando los desarrolladores de contenido especifican los cambios en el idioma original
de un documento, los sintetizadores de voz y los dispositivos braille pueden cambiar
automáticamente al nuevo idioma, haciendo el documento más accesible a usuarios
multilingües. Los desarrolladores de contenido deberían identificar el idioma predominante del contenido de un documento (a través de un marcador o en el encabezado
HTTP). Deberían también proporcionar la expansión de las abreviaturas y los acrónimos.
Además, para las ayudas técnicas, la identificación del idioma original usado permite a
los motores de búsqueda localizar las palabras claves e identificar los documentos en el
idioma deseado. Los marcadores de idioma original mejoran también la legibilidad de la
Web para todo el mundo, incluso para aquellos con discapacidades de aprendizaje, cognitivas o sordera.
Cuando las abreviaturas y los cambios en el idioma original no son identificados, pueden ser indescifrables para los lectores de pantalla y los dispositivos braille.
Puntos de verificación:
4.1 Identifique claramente los cambios en el idioma original del texto del documento y en cualquier texto equivalente (p. ej. leyendas) [Prioridad 1] .
Por ejemplo en HTML, utilice el atributo «lang». En XML, utilice «xml:lang».
Técnicas para el punto de verificación 4.1:
4.2 – Información sobre el idioma, página 89.
4.2 Especifique la expansión de cada abreviatura o acrónimo cuando aparezcan por primera vez en el documento [Prioridad 3].
Por ejemplo, en HTML, use el atributo «title» de los elementos «ABBR» y «ACRONYM».
Proporcionar la expansión en el cuerpo principal del documento también favorece la
usabilidad del mismo.
Técnicas para el punto de verificación 4.2:
4.3.2 – Acrónimos y abreviaturas, página 90.
44
• Pautas •
4.3 Identifique el idioma original principal de un documento [Prioridad 3].
Por ejemplo, en HTML, coloque el atributo «lang» en el elemento HTML. En XML, utilice
«xml:lang». Los operadores de servidores podrían configurar sus servidores para aprovechar los mecanismos de transferencia del contenido del protocolo HTTP ([RFC2068], sección 14.13), de forma que los clientes puedan recibir automáticamente los documentos
en el idioma seleccionado.
Técnicas para el punto de verificación 4.3:
4.2 – Información sobre el idioma, página 89.
PAUTA 5. Cree tablas que se transformen correctamente
Asegure que las tablas tienen los marcadores necesarios para transformarlas mediante navegadores accesibles y otras aplicaciones de usuario.
Las tablas deberían utilizarse solamente para marcar la información tabular («tablas de
datos»). Los desarrolladores de contenidos deberían evitar usarlas para maquetar páginas
(«tablas de composición»). Usar las tablas para cualquier cosa presenta también especiales dificultades para los usuarios de lectores de pantalla (consultar punto de verificación
10.3).
Algunas aplicaciones de usuario permiten a éste navegar entre las celdas de las tablas
y acceder a los encabezamientos y otras informaciones de las celdas. A menos que marquemos apropiadamente las tablas, éstas no proporcionaran a la aplicación de usuario la
información necesaria (consultar también la pauta 3).
Los siguientes puntos de verificación beneficiarán directamente a las personas que accedan a la tabla por medios auditivos (por ejemplo un lector de pantalla o un ordenador
de a bordo), o a aquellos que sólo vean una parte de la página cada vez (por ej. los
usuarios ciegos o de escasa visión que utilicen un sistema auditivo o un dispositivo braille
u otros usuarios de dispositivos con visores pequeños, etc.).
Puntos de verificación:
5.1 En las tablas de datos, identifique los encabezamientos de fila y columna [Prioridad 1].
Por ejemplo, en HTML, use TD para identificar las celdas de datos y TH para los encabezamientos.
Técnicas para el punto de verificación 5.1:
4.5.1 – Tablas de datos, página 95.
45
• Pautas •
5.2 Para las tablas de datos que tienen dos o más niveles lógicos de encabezamientos de fila o columna, utilice marcadores para asociar las celdas de encabezamiento y las celdas de datos [Prioridad 1].
Por ejemplo, en HTML, utilice THEAD, TFOOT, y TBODY, para agrupar las filas, COL y
COLGROUP para agrupar las columnas y los atributos «axis», «scope» y «headers» para
describir relaciones más complejas entre los datos.
Técnicas para el punto de verificación 5.2:
4.5.1 – Tablas de datos, página 95.
5.3 No utilice tablas para maquetar, a menos que la tabla tenga sentido cuando se alinee.
Por otro lado, si la tabla no tiene sentido, proporcione una alternativa equivalente (la
cual debe ser una versión que pueda ser leída alineada) [Prioridad 2].
Nota.- Una vez que las aplicaciones de usuario soporten la maquetación mediante hojas de estilo, las tablas no se deben utilizar para maquetar.
Consultar también el punto de verificación 3.3 .
Técnicas para el punto de verificación 5.3:
4.5.2 – Evite las tablas para maquetar, página 101.
5.4 Si utiliza una tabla para maquetar, no utilice marcadores estructurales para realizar un
formateo visual [Prioridad 2].
Por ejemplo, en HTML no utilice el elemento TH para hacer que el contenido de una
celda (que no sea de encabezamiento de tabla) se visualice centrado y en negrita.
Técnicas para el punto de verificación 5.4:
4.5.2 – Evite las tablas para maquetar, página 101.
5.5 Proporcione resúmenes de las tablas [Prioridad 3].
Por ejemplo, en HTML, use el atributo «summary» en el elemento TABLE.
Técnicas para el punto de verificación 5.5:
4.5.1 – Tabla de datos, página 95.
5.6 Proporcione abreviaturas para las etiquetas de encabezamiento [Prioridad 3].
Por ejemplo, en HTML, use el atributo «abbr» en el elemento TH.
Técnicas para el punto de verificación 5.6:
4.5.1 – Tablas de datos, página 95.
Consultar también el punto de verificación 10.3.
46
• Pautas •
PAUTA 6. Asegure que las páginas que incorporan nuevas tecnologías se transformen correctamente
Asegure que las páginas son accesibles incluso cuando no se soportan las tecnologías más modernas o éstas estén desconectadas.
Si bien se alienta a los desarrolladores de contenidos a usar nuevas tecnologías que
superen los problemas que proporcionan las tecnologías existentes, deberán saber cómo
hacer para que sus páginas funcionen con navegadores más antiguos, y para quienes
decidan desconectar esta característica.
Puntos de verificación:
6.1 Organice el documento de forma que pueda ser leído sin hoja de estilo. Por
ejemplo, cuando un documento HTML es interpretado sin asociarlo a una hoja de
estilo, tiene que ser posible leerlo [Prioridad 1].
Cuando el contenido está organizado lógicamente, es interpretado de forma que la
organización continúa siendo clara incluso cuando se desconecten o no se soporten las
hojas de estilo.
Técnicas para el punto de verificación 6.1:
5.1 – Pautas para crear hojas de estilo, página 127.
6.2 Asegure que los equivalentes de un contenido dinámico son actualizados cuando cambia el contenido dinámico [Prioridad 1].
Técnicas para el punto de verificación 6.2:
4.10.4 – Haga que el archivo de origen de un marco sea siempre un documento HTML,
página 118.
6.3 Asegure que las páginas sigan siendo utilizables cuando se desconecten o no se
soporten los scripts, applets u otros objetos de programación. Si esto no es posible, proporcione información equivalente en una página alternativa accesible [Prioridad 1].
Por ejemplo, asegure que los enlaces que lanzan scripts funcionan cuando éstos se
desconecten o no se soporten (p. ej. no utilizar un «javascript:» como objetivo de un
enlace). Si no es posible hacer la página utilizable sin scripts, proporcione un texto equivalente con el elemento NOSCRIPT o utilice un script del servidor en lugar de un script del
cliente o proporcione una página alternativa accesible como para el punto de verificación
11.4. Consultar también la pauta 1.
47
• Pautas •
Técnicas para el punto de verificación 6.3:
4.12.1 – Transformación elegante de los scripts, página 125.
6.4 Para los scripts y applets, asegure que los manejadores de evento sean entradas
independientes del dispositivo [Prioridad 2].
Consultar la definición de independencia del dispositivo.
Técnicas para el punto de verificación 6.4:
4.12.2 – Manejadores de eventos independientes del dispositivo, página 125.
6.5 Asegure que los contenidos dinámicos son accesibles o proporcione una página o
presentación alternativa [Prioridad 2].
Por ejemplo en HTML, utilice NOFRAMES al final de cada ‘frameset’. Para algunas aplicaciones, los scripts de servidor son más accesibles que los del cliente.
Técnicas para el punto de verificación 6.5:
3.3 – Páginas alternativas, página 76.
Consultar también el punto de verificación 11.4.
PAUTA 7. Asegure al usuario el control sobre los cambios de los contenidos
tempo-dependientes
Asegure que los objetos o páginas que se mueven, parpadean, se desplazan o se
actualizan automáticamente, puedan ser detenidos o parados.
Algunas personas con discapacidades cognitivas o visuales son incapaces de leer, con
la suficiente rapidez o en absoluto, textos que se mueven. El movimiento puede también
distraer de tal manera que el resto de la página se vuelve ilegible para las personas con
discapacidades cognitivas. Los lectores de pantalla son incapaces de leer textos móviles.
Las personas con discapacidades físicas podrían no ser capaces de moverse tan rápida o
certeramente como para interactuar con objetos móviles.
Nota: Todos los puntos de verificación que siguen, implican alguna responsabilidad por
parte del desarrollador del contenido hasta que las aplicaciones de usuario proporcionen
adecuados mecanismos de control de la característica.
Puntos de verificación:
7.1 Hasta que las aplicaciones de usuario permitan controlarlo, evite provocar parpadeo en la pantalla [Prioridad 1].
Nota: Los usuarios con epilepsia fotosensitiva pueden tener ataques desencadenados
por parpadeos o destellos que oscilen entre los 4 y los 59 destellos por segundo (her-
48
• Pautas •
tzios), con un nivel máximo a los 20 destellos por segundo, así como con los cambios
rápidos de oscuridad a iluminación (como las luces estroboscópicas).
Técnicas para el punto de verificación 7.1:
3.9 – Parpadeo de la pantalla, página 82.
7.2 Hasta que las aplicaciones de usuario permitan controlarlo, evite el parpadeo del
contenido (por ejemplo, cambio de presentación en periodos regulares, así como el
encendido y apagado) [Prioridad 2].
Técnicas para el punto de verificación 7.2:
5.3 – Estilo del texto, página 129.
7.3 Hasta que las aplicaciones de usuario permitan congelar el movimiento de los contenidos, evite los movimientos en las páginas [Prioridad 2].
Cuando una página incluye contenido móvil, proporcione un mecanismo dentro de un
script o un applet que permita a los usuarios congelar el movimiento o actualización. El
uso de las hojas de estilo con scripts que creen movimiento, permite a los usuarios desconectar u obviar el efecto más fácilmente.
Consultar también la pauta 8.
Técnicas para el punto de verificación 7.3:
4.9.2 – Información visual y movimiento, página 114.
7.4 Hasta que las aplicaciones de usuario proporcionen la posibilidad de detener las
actualizaciones, no cree páginas que se actualicen automáticamente de forma periódica [Prioridad 2].
Por ejemplo, en HTML, no cree páginas que se actualicen automáticamente con «HTTP
EQUIV=refresh» hasta que las aplicaciones de usuario permitan desconectar esta característica.
Técnicas para el punto de verificación 7.4:
3.8 – Refresco automático de la página, página 81.
7.5 Hasta que las aplicaciones de usuario proporcionen la posibilidad de detener el redireccionamiento automático, no utilice marcadores para redirigir las páginas automáticamente. En su lugar, configure el servidor para que ejecute esta posibilidad [Prioridad
2].
Técnicas para el punto de verificación 7.5:
3.8 - Refresco automático de la página, página 81.
Nota: Los elementos BLINK y MARQUEE no están definidos en ninguna especificación
W3C HTML, y no deberían ser utilizados. Consultar también la pauta 11.
49
• Pautas •
PAUTA 8. Asegure la accesibilidad directa de las interfaces de usuario incrustadas
Asegure que la interfaz de usuario sigue los principios de un diseño accesible:
acceso a la funcionalidad independiente del dispositivo, teclado operativo, voz automática, etc.
Cuando un objeto incrustado tiene su «propia interfaz», ésta (al igual que la interfaz de
su navegador) debe ser accesible. Si la interfaz del objeto incrustado no puede hacerse
accesible, debe proporcionarse una solución alternativa accesible.
Nota: Para información sobre interfaces accesibles, por favor consulte las Pautas de
Accesibilidad a las Aplicaciones de Usuario [WAI-USERAGENT] y las Pautas de Accesibilidad para las Herramientas de Autor [WAI-AUTOOL].
Punto de verificación:
8.1 Haga los elementos de programación, tales como scripts y applets, directamente
accesibles o compatibles con las ayudas técnicas [Prioridad 1 si la funcionalidad
es importante y no se presenta en otro lugar; de otra manera, Prioridad 2].
Consultar también la pauta 6.
Técnicas para el punto de verificación 8.1:
4.8.2 – Applets directamente accesibles, página 112.
4.8.3 – Sonido e imagen producidos por objetos dinámicos, página 112.
PAUTA 9. Diseñe para la independencia del dispositivo
Utilice características que permitan la activación de los elementos de la página a
través de diversos dispositivos de entrada.
El acceso a través de dispositivos independientes significa que el usuario puede interactuar con la aplicación de usuario o el documento con un dispositivo de entrada (o
salida) preferido - ratón, teclado, voz, puntero de cabeza (licornio) u otro. Si, por ejemplo, un control de formulario sólo puede ser activado con un ratón u otro dispositivo
apuntador, alguien que use la página sin verla, con entrada de voz, con teclado o quien
utilice otro dispositivo de entrada que no sea de apuntamiento, no será capaz de utilizar
el formulario.
Nota: Proporcionando textos equivalentes para los mapas de imagen o las imágenes
usadas como vínculos, se hace posible a los usuarios interactuar con ellos sin un dispositivo apuntador. Consultar también la pauta 1.
Generalmente, las páginas que permiten la interacción a través del teclado son también
accesibles a través de una entrada de voz o una serie de comandos.
50
• Pautas •
Puntos de verificación:
9.1 Proporcione mapas de imagen controlados por el cliente en lugar de por el
servidor, excepto donde las zonas sensibles no puedan ser definidas con una
forma geométrica [Prioridad 1].
Consultar también el punto de verificación 1.1, punto de verificación 1.2 y punto de
verificación 1.5.
Técnicas para el punto de verificación 9.1:
4.7.5 – Mapas de imagen del lado del cliente, página 109.
9.2 Asegure que cualquier elemento que tiene su propia interfaz pueda manejarse de
forma independiente del dispositivo [Prioridad 2].
Consultar la definición de independencia del dispositivo.
Consultar también la pauta 8.
Técnicas para el punto de verificación 9.2:
3.4 – Acceso desde el teclado, página 77.
9.3 Para los «scripts», especifique manejadores de evento lógicos en vez de manejadores
de evento dependientes de dispositivos [Prioridad 2].
Técnicas para el punto de verificación 9.3:
4.12.2 – Manejadores de eventos independientes del dispositivo, página 125.
9.4 Cree un orden lógico para navegar con el tabulador a través de vínculos, controles de
formulario y objetos [Prioridad 3].
Por ejemplo, en HTML, especifique el orden de navegación con el tabulador a través
del atributo «tabindex» o asegure un diseño de página lógico.
Técnicas para el punto de verificación 9.4:
4.11.1 – Haga accesibles los controles del teclado, página 121.
9.5 Proporcione atajos de teclado para los vínculos más importantes (incluidos los de los
mapas de imagen del lado del cliente), los controles de formulario y los grupos de
controles de formulario [Prioridad 3].
Por ejemplo, en HTML, especifique los atajos a través del atributo «accesskey».
Técnicas para el punto de verificación 9.5:
4.11.1 – Haga accesibles los controles del teclado, página 121.
PAUTA 10. Utilice soluciones provisionales
Utilice soluciones de accesibilidad provisionales de forma que las ayudas técnicas
y los antiguos navegadores operen correctamente.
51
• Pautas •
Por ejemplo, los navegadores antiguos no permiten al usuario navegar a cuadros de
edición vacíos. Los antiguos lectores de pantalla leen las listas de vínculos consecutivos
como un solo vínculo. Estos elementos activos son, por tanto, de difícil o imposible acceso. Igualmente, cambiar la ventana actual o hacer aparecer inesperadamente nuevas ventanas, puede ser muy desorientador para los usuarios que no pueden ver que esto está
ocurriendo.
Nota: Los siguientes puntos de verificación se aplican hasta que las aplicaciones de
usuario (incluidas las ayudas técnicas) solucionen estos problemas. Estos puntos de verificación están clasificados como «provisionales» mientras que el Grupo de Trabajo de las
Pautas de Contenido en la Web los considere válidos y necesarios para la accesibilidad de
la Web a partir de la publicación de este documento. Sin embargo, el Grupo de Trabajo
espera que estos puntos de verificación no sean necesarios en un futuro, una vez que las
tecnologías de la Web hayan incorporado las características y capacidades esperables.
Puntos de verificación:
10.1 Hasta que las aplicaciones de usuario permitan desconectar la apertura de nuevas
ventanas, no provoque apariciones repentinas de nuevas ventanas y no cambie la
ventana actual sin informar al usuario [Prioridad 2].
Por ejemplo, en HTML, evite usar un marco cuyo objetivo es una nueva ventana.
Técnicas para el punto de verificación 10.1:
4.10.5 – Evite que abrir una nueva ventana sea el objetivo de un marco, página 120.
10.2 Hasta que las aplicaciones de usuario soporten explícitamente la asociación entre
control de formulario y etiqueta, para todos los controles de formularios con etiquetas
asociadas implícitamente, asegure que la etiqueta está colocada adecuadamente [Prioridad 2].
La etiqueta debe preceder inmediatamente a su control en la misma línea (se permite
más de una etiqueta/control por línea) o estar en la línea que precede al control (con sólo
una etiqueta y un control por línea).
Consultar también el punto de verificación 12.4.
Técnicas para el punto de verificación 10.2:
4.11.3 – Etiquete explícitamente los controles de formulario, página 122.
10.3 Hasta que las aplicaciones de usuario (incluidas las ayudas técnicas) interpreten
correctamente los textos contiguos, proporcione un texto lineal alternativo (en la página actual o en alguna otra) para todas las tablas que maquetan texto en paralelo, en
columnas de palabras [Prioridad 3].
Nota: Por favor, consulte la definición de tabla alineada. Este punto de verificación be-
52
• Pautas •
neficia a aquellos que tienen aplicaciones de usuario (como algunos lectores de pantalla)
que son incapaces de manejar bloques de texto contiguo; el punto de verificación no
debe desanimar a los desarrolladores de contenidos en el uso de tablas para presentar
información tabular.
Técnicas para el punto de verificación 10.3:
4.5.3 – Texto insertado en tablas, página 101.
10.4 Hasta que las aplicaciones de usuario manejen correctamente los controles vacíos,
incluya caracteres por defecto en los cuadros de edición y áreas de texto [Prioridad 3].
Por ejemplo, en HTML, haga esto con TEXTAREA e INPUT.
Técnicas para el punto de verificación 10.4:
4.11.7 – Técnicas para controles específicos, página 124.
10.5 Hasta que las aplicaciones de usuario (incluidas las ayudas técnicas) interpreten
claramente los vínculos contiguos, incluya caracteres imprimibles (rodeados de espacios), que no sirvan como vínculo, entre los vínculos contiguos [Prioridad 3].
Técnicas para el punto de verificación 10.5:
4.7.5 – Mapas de imagen del lado del cliente, página 109.
PAUTA 11. Utilice las tecnologías y pautas W3C
Utilice tecnologías W3C (de acuerdo con las especificaciones) y siga las pautas de
accesibilidad. Donde no sea posible utilizar una tecnología W3C, o usándola se
obtienen materiales que no se transforman correctamente, proporcione una versión
alternativa del contenido que sea accesible.
Las actuales pautas recomiendan las tecnologías W3C (p. ej. HTML, CSS, etc.) por varias razones:
• Las tecnologías W3C incluyen incorporadas las características de accesibilidad.
• Las especificaciones W3C pronto serán revisadas para asegurar que los aspectos de
accesibilidad se tengan en cuenta en la fase de diseño.
• Las especificaciones W3C están desarrolladas en un proceso abierto de laborioso consenso.
Muchos formatos no recomendados por W3C (por ejemplo, PDF, Schockwave, etc.)
requieren ser vistos bien con plug-ins o con aplicaciones autónomas. A menudo, estos
formatos no pueden ser visualizados o navegados con aplicaciones de usuario estándar
(incluyendo ayudas técnicas). Evitar estos formatos y características no estándar (elementos, atributos, propiedades y extensiones patentadas), tenderá a hacer más accesibles las
páginas a más gente que utiliza una amplia variedad de hardware y software. Cuando
53
• Pautas •
deba utilizar tecnologías no accesibles (patentadas o no), debe proporcionar una página
equivalente accesible.
Incluso cuando se utilicen tecnologías W3C, deben ser usadas de acuerdo con las pautas de accesibilidad. Cuando utilice nuevas tecnologías, asegure que se transforman correctamente (Consultar también la pauta 6).
Nota: Convirtiendo los documentos (desde PDF, Postscript, RTF, etc.) a lenguajes de
marcado W3C (HTML, XML) no siempre se crea un documento accesible. Por tanto,
valide cada página respecto a la accesibilidad y utilidad después del proceso de conversión (consulte la sección “Validación” en los anexos). Si una página no se convierte de
forma legible, revise la página hasta que su presentación original se convierta adecuadamente o bien proporcione una versión en HTML o en texto plano.
Puntos de verificación:
11.1 Utilice tecnologías W3C cuando estén disponibles y sean apropiadas para la tarea, y
use las últimas versiones cuando sean soportadas [Prioridad 2].
Consulte la lista de referencias (en los anexos) para información sobre dónde encontrar
las últimas especificaciones W3C y [WAI-UA-SUPPORT] para información sobre las aplicaciones de usuario soportadas por las tecnologías W3C.
Técnicas para el punto de verificación 11.1:
3.12 – Soporte del navegador, página 85.
11.2 Evite características desaconsejadas por las tecnologías W3C [Prioridad 2].
Por ejemplo, en HTML, no utilice el elemento desaconsejado FONT; use en su lugar
hojas de estilo (por ejemplo, la propiedad «font» en CSS).
Técnicas para el punto de verificación 11.2:
5.2 – Tipos de letra, página 128.
5.3 – Estilos de texto, página 129.
Índice de elementos y atributos, página 142.
11.3 Proporcione la información de modo que los usuarios puedan recibir los documentos según sus preferencias (p. ej. idioma, tipo de contenido, etc.) [Prioridad 3].
Nota: Use la negociación de contenidos donde sea posible.
Técnicas para el punto de verificación 11.3:
3.7 – Negociación del contenido, página 81.
11.4 Si, después de los mayores esfuerzos, no puede crear una página accesible, proporcione un vínculo a una página alternativa que use tecnologías W3C, sea accesible,
tenga información equivalente (o funcional) y sea actualizada tan a menudo como la
54
• Pautas •
página (original) inaccesible [Prioridad 1].
Técnicas para el punto de verificación 11.4:
3.3 – Páginas alternativas, página 76.
Nota: Los desarrolladores de contenido sólo deben enviar a páginas alternativas cuando otras soluciones fallen, porque las páginas alternativas se actualizan con menor frecuencia que las páginas primarias. Una página no actualizada puede ser tan frustrante
como una página inaccesible, puesto que en ambos casos la información de la página
original no está disponible. La generación automática de páginas alternativas puede conducir a actualizaciones más frecuentes, pero los desarrolladores de contenidos deben
asegurar que las páginas generadas siempre tengan sentido y que los usuarios puedan
navegar por el sitio siguiendo los vínculos de las páginas primarias, las páginas alternativas o ambas. Antes de enviar a una página alternativa, reconsidere el diseño de la página
original; haciéndola accesible es probable que mejore para todos los usuarios.
PAUTA 12. Proporcione información de contexto y orientación
Proporcione información de contexto y orientativa para ayudar a los usuarios a
entender páginas o elementos complejos.
Agrupar los elementos y proporcionar información contextual sobre la relación entre
elementos puede ser útil a todos los usuarios. Las relaciones complejas entre las partes
de una página pueden resultar difíciles de interpretar para personas con discapacidades
cognitivas o visuales.
Puntos de verificación:
12.1 Titule cada marco para facilitar la identificación y navegación de los mismos
[Prioridad 1].
Por ejemplo, en HTML, utilice el atributo «title» en los elementos FRAME.
Técnicas para el punto de verificación 12.1:
3.2 – Textos equivalentes, página 75.
4.10.1 – Titule los marcos para fácil orientación, página 116.
12.2 Describa el propósito de los marcos y cómo éstos se relacionan entre sí, si no resulta
obvio solamente con el título del marco [Prioridad 2].
Por ejemplo, en HTML, utilice «longdesc» o un vínculo descriptivo.
Técnicas para el punto de verificación 12.2:
3.2 – Textos equivalentes, página 75.
4.10.2 – Textos equivalentes para marcos, página 117.
55
• Pautas •
12.3 Divida los bloques largos de información en grupos más manejables cuando sea
natural y apropiado [Prioridad 2].
Por ejemplo, en HTML, utilice OPTGROUP para agrupar los elementos OPTION dentro
de un SELECT; agrupe controles de formulario con FIELDSET y LEGEND; utilice listados
anidados cuando sea apropiado; utilice encabezamientos para estructurar documentos,
etc. Consultar también la pauta 3.
Técnicas para el punto de verificación 12.3:
4.1.4 – Agrupación estructural, página 88.
12.4 Asocie explícitamente las etiquetas con sus controles [Prioridad 2].
Por ejemplo, en HTML, utilice LABEL y su atributo «for».
Técnicas para el punto de verificación 12.4:
4.11.3 – Etiquete explícitamente los controles del formulario, página 122.
PAUTA 13. Proporcione mecanismos claros de navegación
Proporcione mecanismos de navegación claros y coherentes, (información orientativa, barras de navegación, un mapa del sitio, etc.) para incrementar la probabilidad de que una persona encuentre lo que está buscando en un sitio.
Los mecanismos de navegación claros y coherentes son importantes para las personas
con discapacidad cognitiva o ceguera y benefician a todos los usuarios.
Puntos de verificación:
13.1 Identifique claramente el objetivo de cada vínculo [Prioridad 2].
El texto del vínculo tiene que tener significado suficiente cuando sea leído fuera de
contexto (por sí mismo o como parte de una secuencia de vínculos). También debe ser
conciso.
Por ejemplo, en HTML, escriba «información sobre la versión 4.3» en lugar de «pincha
aquí». Además de textos del vínculo claros, los desarrolladores de contenidos deben
clarificar el objetivo de un vínculo con un título informativo del mismo (por ejemplo, en
HTML, el atributo «title»).
Técnicas para el punto de verificación 13.1:
4.6 – Vínculos, página 102.
13.2 Proporcione metadatos para añadir información semántica a las páginas y sitios
[Prioridad 2].
Por ejemplo, use RDF ([RDF]) para indicar el autor de los documentos, el tipo de contenido, etc.
56
• Pautas •
Nota: Algunas aplicaciones de usuario de HTML pueden construir herramientas de navegación a partir de las relaciones entre documentos descritas en el elemento HTML
LINK y los atributos «rel» o «rev» (por ejemplo rel=siguiente; rel=anterior; rel=índice,
etc.). Consultar también el punto de verificación 13.5 .
Técnicas para el punto de verificación 13.2:
3.5 – Navegación, página 78.
4.1.1 – Metadatos, página 86.
4.1.3 – Metadatos de vínculos y herramientas de navegación, página 88.
13.3 Proporcione información sobre la maquetación general de un sitio (por ejemplo,
mapa del sitio o tabla de contenidos) [Prioridad 2].
En la descripción de la maquetación del sitio, destaque y explique las características de
accesibilidad disponibles.
Técnicas para el punto de verificación 13.3:
3.5 – Navegación, página 78.
13.4 Utilice los mecanismos de navegación de forma coherente [Prioridad 2].
Técnicas para el punto de verificación 13.4:
3.5 – Navegación, página 78.
13.5 Proporcione barras de navegación para destacar y dar acceso al mecanismo de
navegación [Prioridad 3].
Técnicas para el punto de verificación 13.5:
3.5 – Navegación, página 78.
13.6 Agrupe los vínculos relacionados, identifique el grupo (para las aplicaciones de
usuario) y, hasta que las aplicaciones de usuario lo hagan, proporcione una manera de
evitar el grupo [Prioridad 3].
Técnica para el punto de verificación 13.6:
4.6 – Vínculos, página 102.
13.7 Si proporciona funciones de búsqueda, permita diferentes tipos de búsquedas para
diversos niveles de habilidad y preferencias [Prioridad 3].
Técnicas para punto de verificación 13.7:
3.5 – Navegación, página 78.
13.8 Coloque la información destacada al principio de los encabezamientos, párrafos,
listas, etc. [Prioridad 3].
57
• Pautas •
Nota: Esto es comúnmente denominado «front-loading» (colocar al frente) y es especialmente útil para los que acceden a la información con dispositivos seriales como un
sintetizador de voz.
Técnicas para el punto de verificación 13.8:
3.6 – Comprensión, página 79.
13.9 Proporcione información sobre las colecciones de documentos (por ejemplo, los
documentos que comprendan múltiples páginas) [Prioridad 3].
Por ejemplo, en HTML, especifique las colecciones de documentos con el elemento
LINK y los atributos «rel» y «rev». Otro modo de crear una colección es construyendo un
archivo (por ejemplo con zip, tar and gzip, stuffit, etc..) de las páginas múltiples.
Nota: La mejora en la presentación obtenida por un procesamiento fuera de línea (offline) puede hacer la navegación mucho menos cara a las personas con discapacidad que
puedan estar navegando lentamente.
Técnicas para el punto de verificación 13.9:
3.10 – Documentos empaquetados, página 83.
13.10 Proporcione un medio para saltar sobre un ASCII art de varias líneas [Prioridad 3].
Consultar punto de verificación 1.1 y el ejemplo de ASCII art en el glosario.
Técnicas para el punto de verificación 13.10:
3.2 – Textos equivalentes, página 75.
4.7.3 – ASCII art, página 107.
PAUTA 14. Asegure que los documentos sean claros y simples
Asegure que los documentos son claros y simples para que puedan ser más fácilmente comprendidos.
La maquetación de páginas coherentes, gráficos reconocibles y lenguaje fácilmente
comprensible beneficia a todos los usuarios. En particular, ayuda a personas con discapacidades cognitivas o con dificultades en la lectura. (Por tanto, asegure que las imágenes
tienen textos equivalentes para los ciegos, los de baja visión o para cualquier usuario que
no puede o ha elegido no ver los gráficos. Consulte también la pauta 1).
La utilización de un lenguaje claro y simple promueve una comunicación efectiva. El
acceso a la información escrita puede ser difícil para personas con discapacidades cognitivas o de aprendizaje. La utilización de un lenguaje claro y simple también beneficia a las
personas cuyo primer idioma es diferente al del diseñador, incluidos aquellos que se
comunican principalmente mediante lengua de signos.
58
• Pautas •
Puntos de verificación:
14.1 Utilice el lenguaje apropiado más claro y simple para el contenido de un sitio
[Prioridad 1].
Técnicas para el punto de verificación 14.1:
3.6 – Comprensión, página 79.
14.2 Complemente el texto con presentaciones gráficas o auditivas cuando ello facilite la
comprensión de la página [Prioridad 3].
Consultar también la pauta 1.
Técnicas para el punto de verificación 14.2:
3.6 – Comprensión, página 79.
14.3 Cree un estilo de presentación que sea coherente para todas las páginas [Prioridad
3].
Técnicas para el punto de verificación 14.3:
3.5 – Navegación, página 78.
59
• Pautas • Validación •
APENDICE A: Validación
Valide la accesibilidad con herramientas automáticas y revisión humana. Los métodos automáticos son generalmente rápidos y oportunos, pero pueden no identificar todos los problemas de accesibilidad. La revisión humana puede ayudar a asegurar la claridad del lenguaje y facilidad de navegación.
Comience a utilizar métodos de validación desde los primeros estadios del desarrollo.
Los problemas de accesibilidad identificados de forma temprana son más fáciles de corregir y evitar.
A continuación se exponen algunos importantes métodos de validación, expuestos
con más detalle en la sección de validación del Documento de Técnicas.
1. Utilice una herramienta de accesibilidad automática y una herramienta de validación
del navegador. Por favor, compruebe que el software de las herramientas trata todos
los problemas de accesibilidad, como la significación del texto del vínculo, la aplicabilidad de un texto equivalente, etc.
2. Valide la sintaxis (p. ej. HTML, XML, etc.).
3. Valide las hojas de estilo (p. ej. CSS).
4. Utilice un navegador sólo-texto o un emulador.
5. Utilice varios navegadores gráficos con:
• Sonidos y gráficos cargados.
• Gráficos no cargados.
• Sonidos no cargados.
• Sin ratón.
• Marcos, scripts, hojas de estilo y applets no cargados.
6. Utilice varios navegadores, viejos y nuevos.
7. Utilice un navegador por voz, un lector de pantallas, un software de magnificación, un
visor pequeño, etc.
8. Utilice verificadores de ortografía y gramática. Quien lea la página con un sintetizador
de voz puede no ser capaz de descifrar lo que reproduce el sintetizador por un error
ortográfico. Eliminando problemas gramaticales se incrementa la comprensión.
9. Revise el documento para obtener claridad y simplicidad. Las estadísticas de legibilidad, tales como las generadas por algunos procesadores de textos, pueden ser útiles
indicadores de claridad y simplicidad. Mejor aún, pida a un experimentado editor
(humano) que revise la claridad del texto escrito. Los editores pueden también incrementar la utilidad de un texto identificando potenciales problemas interculturales que
pueden surgir a causa del lenguaje o los iconos usados.
10. Invite a personas con discapacidad a revisar los documentos. Usuarios discapacitados
expertos y noveles proporcionarán una retroalimentación valiosa sobre la accesibilidad o los problemas de uso y su gravedad.
60
• Pautas • Glosario •
APENDICE B. Glosario
Accesible.
El contenido es accesible cuando puede ser usado por alguien con discapacidad.
Aplicación de usuario.
Programas (software) para acceder al contenido de la Web, incluyendo los navegadores
gráficos de sobremesa, los navegadores de texto, los navegadores de voz, los teléfonos
móviles, los aparatos multimedia, los “plug-ins” y algunos programas (software) de ayudas técnicas utilizados conjuntamente con navegadores, tales como lectores de pantalla,
magnificadores de pantallas o programas (software) de reconocimiento de voz.
Applet.
Un programa insertado en una página Web.
ASCII art.
Se refiere a los caracteres de texto y símbolos que se combinan para crear una imagen.
Por ejemplo, «;-)» es el “emoticón” de sonrisa con guiño. A continuación podemos ver
una figura ASCII que muestra la relación entre la frecuencia de destello y la respuesta
fotoconvulsiva en pacientes con los ojos abiertos y cerrados.
61
• Pautas • Glosario •
Asistente Digital Personal (PDA).
Es un pequeño dispositivo de informática portátil. La mayoría de los PDA se usan para
rastrear datos personales como agendas, contactos y correos electrónicos. Generalmente
es un instrumento de mano con una pequeña pantalla que permite la entrada de datos
desde varios orígenes.
A través de dispositivos independientes.
Los usuarios deben poder interactuar con una aplicación de usuario (y el documento
que ella muestra) utilizando los dispositivos de entrada y salida de su elección y acordes
a sus necesidades. Los dispositivos de entrada pueden incluir dispositivos para apuntar,
teclados, dispositivos braille, punteros de cabeza, micrófonos y otros. Los dispositivos de
salida pueden incluir monitores, sintetizadores de voz y dispositivos braille. Por favor,
tenga en cuenta que el «soporte independiente del dispositivo» no significa que las aplicaciones de usuario tengan que soportar todos los dispositivos de entrada y salida. Las
aplicaciones de usuario deben ofrecer mecanismos de entrada y salida redundantes para
aquellos dispositivos que son soportados. Por ejemplo, si una aplicación de usuario soporta la entrada mediante teclado y ratón, los usuarios deben poder interactuar con toda
la presentación utilizando el teclado o el ratón.
Ayuda técnica.
Programas (software) y aparatos (hardware) que han sido específicamente diseñados
para ayudar a personas con discapacidad en el desenvolvimiento de las actividades diarias. Las ayudas técnicas incluyen sillas de ruedas, máquinas lectoras, dispositivos para
asirse, etc. En el área de la Accesibilidad a la Web, las ayudas técnicas habituales basadas
en el software incluyen lectores y magnificadores de pantalla, sintetizadores de voz y
programas de entrada de voz que operan junto con navegadores gráficos (entre otras
aplicaciones de usuario). Las ayudas técnicas del hardware incluyen teclados alternativos
y dispositivos apuntadores alternativos.
Braille.
Utiliza seis puntos en relieve en diferentes posiciones para representar letras y números
que los ciegos leen con los dedos. La palabra «accesible» en braille es:
62
• Pautas • Glosario •
Un dispositivo braille, comúnmente llamado “dispositivo dinámico braille”, eleva o baja
las pautas de puntos según la orden de un dispositivo electrónico, normalmente un ordenador. El resultado es una línea de braille que cambia a intervalos. Los dispositivos braille
dinámicos presentan la hilera en tamaño que abarca desde líneas de una celda (seis u
ocho puntos) hasta una línea de 80 celdas, aunque la mayoría tiene entre 12 y 20 celdas
por línea.
Compatibilidad retroactiva.
Diseños que continúan funcionando con versiones anteriores de un lenguaje, programa, etc.
Contenido, estructura y presentación del documento.
El contenido de un documento se refiere a lo que le dice al usuario a través del idioma,
las imágenes, los sonidos, los vídeos, las animaciones,... La estructura de un documento
es cómo se organiza lógicamente (p. ej. en capítulos, con una introducción y una tabla de
contenidos, etc.). Un elemento (p. ej. en HTML los elementos P, STRONG, BLOCKQUOTE) que especifica la estructura de un documento es llamado un elemento estructural. La
presentación de un documento se refiere a cómo éste es representado (p. ej. como
dibujo, como una presentación gráfica bidimensional, como una presentación sólo texto,
como una voz sintetizada, como braille, etc.). Un elemento que especifica la presentación
de un documento (p. ej. B, FONT, CENTER) es llamado elemento de presentación. Consideremos, por ejemplo, el encabezamiento de un documento. El contenido de éste es lo
que el encabezamiento dice (p. ej. “Veleros”). En HTML, el encabezamiento es un elemento estructural marcado, por ejemplo, con un elemento H2. Finalmente, la presentación de un encabezamiento puede ser un bloque de texto en mayúsculas negritas alineado al margen, una línea de texto centrada, un título dicho con cierto tono de voz (como
una fuente auditiva), etc.
Desarrolladores de contenidos.
Cualquier autor de páginas o diseñador de sitios Web.
Desaconsejado.
Un elemento o atributo desaconsejado es aquel que ha quedado anticuado por la aparición de nuevas construcciones. Los elementos desaconsejados pueden quedar obsoletos en futuras versiones de HTML. El índice de elementos y atributos de HTML en el
Documento de Técnicas indica cuáles son los elementos y atributos desaconsejados en
HTML 4.0. Los autores deben evitar el uso de elementos y atributos desaconsejados. Las
aplicaciones de usuario deben continuar soportándolos por razones de compatibilidad
retroactiva.
63
• Pautas • Glosario •
Elemento.
Este documento utiliza el término “elemento” tanto en el estricto sentido que le da
SGML (un elemento es una construcción sintáctica) como, más habitualmente, para significar un tipo de contenido (como un vídeo o sonido) o una construcción lógica (como un
encabezado o una lista). El segundo sentido enfatiza que una pauta inspirada en HTML
puede aplicarse fácilmente a otro lenguaje de marcado.
Tenga en cuenta que algunos elementos (SGML) tienen contenido que es mostrado (p.
ej. los elementos P, LI o TABLE en HTML), algunos son remplazados por un contenido
externo (p. ej. IMG) y algunos afectan al procesamiento (p. ej. STYLE y SCRIPT generan
información para que sea procesada por las hojas de estilo o el motor intérprete de
guiones (‘script engine’). Un elemento que genera caracteres de texto para que sean
parte del documento es llamado elemento textual.
Equivalente.
Un contenido es “equivalente” a otro cuando ambos cumplen esencialmente la misma
función o propósito en cuanto a la presentación al usuario. En el contexto de este documento, el equivalente debe cumplir esencialmente la misma función para la persona con
discapacidad (al menos en la medida en que sea posible, dada la naturaleza de la discapacidad y el estado de desarrollo de la tecnología) como lo hace el contenido primario
para personas sin ninguna discapacidad. Por ejemplo, el texto “Luna llena” debe transmitir la misma información que una imagen de la luna llena cuando se presenta al usuario.
Tenga en cuenta que la información equivalente se centra en cumplir la misma función.
Si la imagen es parte de un vínculo y la comprensión de la imagen es crucial para conocer
el objetivo del vínculo, un equivalente también debe dar al usuario una idea de la finalidad del vínculo. Proporcionar información equivalente de los contenidos inaccesibles es
una de las maneras principales con las que el autor puede hacer accesibles sus documentos a las personas con discapacidad.
Como parte del cumplimiento de la misma función que el contenido, un equivalente
debe implicar una descripción de lo que contiene (p. ej. cómo se ve el contenido o cómo
se oye). Por ejemplo, para que un usuario comprenda la información transmitida por un
gráfico complejo, los autores deben describir la información visual que aparece en el
gráfico.
Ya que un contenido textual puede ser presentado al usuario a través de un sintetizador
de voz, braille o un texto mostrado visualmente, estas pautas requieren equivalentes en
formato texto para la información gráfica y sonora. Los textos equivalentes deben ser
escritos de manera que transmitan todo el contenido esencial. Los equivalentes no textuales (p. ej. una descripción auditiva de una presentación visual; un vídeo de una persona contando una historia utilizando el lenguaje de signos como un equivalente para la
64
• Pautas • Glosario •
historia escrita, etc.) también mejoran la accesibilidad para personas que no pueden acceder a la información visual o al texto escrito, incluyendo muchos individuos ciegos, con
discapacidades cognitivas o de aprendizaje y los sordos. La información equivalente puede
ofrecerse de muy diversas maneras, incluso a través de atributos (p. ej. un valor de texto
para el atributo “alt” en HTML y SML), como parte del contenido del elemento (p. ej.
OBJECT en HTML), como parte de la prosa del documento o a través de un vínculo enlazado (p. ej. utilizando el atributo “longdesc” en HTML o con un enlace descriptivo). Dependiendo de la complejidad del equivalente, puede ser necesaria la combinación de
técnicas (p. ej. utilice “alt” para un equivalente abreviado, útil para los lectores familiarizados, junto con “longdesc” como vínculo para una información más completa, útil para
los lectores primerizos). El detalle de cómo y cuándo proporcionar información equivalente es parte del Documento de Técnicas ([TECHNIQUES]).
Una trascripción de texto es un texto equivalente de una información sonora que
incluye palabras habladas y sonidos no hablados, como los efectos de sonido. Un subtítulo (caption) es una trascripción en texto de la banda sonora de una presentación de
vídeo que está sincronizada con las bandas visual y sonora. Los subtítulos generalmente
se presentan sobreimpresos en el vídeo, lo cual beneficia a las personas sordas o con
deficiencias auditivas y a aquellos que no puedan oír la parte sonora (p. ej. cuando se está
en una habitación ruidosa). Una trascripción intercalada de texto combina (intercala)
subtítulos con descripciones textuales de la información visual (descripciones de la acción, lenguaje corporal, gráficos y cambios de escena en la banda visual). Este texto
equivalente hace accesible las presentaciones a personas sordo-ciegas y a quienes no
pueden ejecutar las películas, animaciones, etc. También hace disponible la información a
los motores de búsqueda.
Un ejemplo de un equivalente no textual es una descripción sonora de los elementos
visuales clave de una presentación. La descripción puede ser tanto una voz humana pregrabada como una voz sintetizada (grabada o generada en el momento). Las descripciones sonoras están sincronizadas con la banda sonora de la presentación, habitualmente
durante las pausas naturales en la misma. Las descripciones sonoras incluyen información
sobre acciones, lenguaje corporal, gráficos y cambios de escena.
Hasta que las aplicaciones de usuario...
En la mayoría de los puntos de verificación, a los desarrolladores de contenidos se les
pide que aseguren la accesibilidad de sus páginas y sitios. De todas maneras, hay necesidades de accesibilidad que serían más apropiadamente satisfechas por una aplicación de
usuario (incluyendo las ayudas técnicas). Hasta la publicación de este documento, no
todas las aplicaciones de usuario o ayudas técnicas proporcionan el control de accesibilidad que el usuario requiere (por ejemplo, algunas aplicaciones de usuario pueden no
65
• Pautas • Glosario •
permitir a los usuarios desconectar los contenidos que parpadean o algunos lectores de
pantalla pueden no manejar bien las tablas). Los puntos de verificación que contienen la
frase “hasta que las aplicaciones de usuario...” requieren que los desarrolladores de contenidos proporcionen soporte adicional para la accesibilidad hasta que la mayoría de las
aplicaciones de usuario tengan disponibles para sus usuarios las necesarias características
de accesibilidad.
Nota: El sitio en la Web del W3C WAI (consulte [WAI-UA-SUPPORT]) proporciona información sobre las características de accesibilidad que soportan las aplicaciones de usuario.
Los desarrolladores de contenidos son instados a consultar estas páginas regularmente
para actualizar la información.
Herramientas de autor.
Los editores HTML, las herramientas de conversión de documentos, las que generan
contenidos Web desde bases de datos, son todas herramientas de autor. Para disponer
de más información sobre cómo desarrollar herramientas accesibles, consulte la Pautas
de Accesibilidad para Herramientas de Autor ([WAI-AUTOOLS]).
Hojas de estilo.
Una hoja de estilo es un conjunto de instrucciones que especifican la presentación de
un documento.
Pueden tener tres orígenes diferentes: pueden estar escritas por los proveedores del
contenido, creadas por los usuarios o construidas en las aplicaciones del usuario. En CSS
([CSS2]), la interacción entre hojas de estilo del contenido, del usuario y de la aplicación
del usuario de una hoja de estilo, se denomina cascada.
Marcador de presentación: es un marcador que realiza un efecto de estilo (no
de estructura), como los elementos B e I en HTML. Tenga en cuenta que los elementos “STRONG” y “EM” no se consideran marcadores de presentación puesto
que transmiten información que es independiente de un estilo de fuente particular.
HTML dinámico (DHTML).
DHTML es en nombre de mercado que se aplica a la mezcla de estándares que incluye
HTML, hojas de estilo, Modelo de Objeto de Documento [DOM1] y lenguaje guionizado
(“scripting”). Sin embargo, no hay una especificación de W3C que defina formalmente el
DHTML. La mayoría de las pautas pueden ser aplicables a aplicaciones que usan DHTML;
sin embargo las siguientes pautas se centran en problemas relacionados con el “scripting” y las hojas de estilo: pauta 1 , pauta 3, pauta 6, pauta 7 y pauta 9.
Imagen.
Cualquier presentación gráfica.
66
• Pautas • Glosario •
Importante.
Una información en un documento es importante si su comprensión es crucial para la
comprensión del documento.
Información tabular.
Cuando las tablas se utilizan para presentar la relación lógica entre datos (texto, números, imágenes, etc.), esa información se denomina “información tabular” y las tablas se
denominan “tablas de datos”. Las relaciones expresadas mediante una tabla pueden ser
representadas visualmente (normalmente en una parrilla bidimensional), auditivamente
(a menudo con información de encabezamiento precediendo a las celdas) o en otros
formatos.
Lector de pantalla.
Es un programa de software que lee en voz alta al usuario el contenido de la pantalla.
Lo usan principalmente los ciegos. Habitualmente los lectores de pantalla sólo pueden
leer textos que estén “impresos” en la pantalla, no pintados.
Idioma original.
Lenguaje humano hablado, escrito o de señas como el francés, japonés, lenguaje de
señas americano o braille. El idioma original del contenido debe ser indicado con el atributo “lang” en HTML ([HTML 40], sección 8.1) y el atributo “xml:lang” en XML [XML],
sección 2.12).
Magnificador de pantalla.
Es un programa de software que amplia una parte de la pantalla, para que pueda ser
vista más fácilmente. Lo usan principalmente las personas de escasa visión.
Mapa de imagen.
Una imagen que ha sido dividida en zonas con acciones asociadas. Al pulsar con el
ratón en una zona activa, se desencadena dicha acción.
Cuando el usuario pulsa en una zona activa del mapa de imagen de tipo cliente, la
aplicación de usuario calcula en qué zona se ha producido la pulsación y sigue el vínculo
asociado con esa zona. Pulsando en una zona activa de un mapa de imagen de tipo
servidor, se envía a éste la información correspondiente a las coordenadas en las que se
ha producido la pulsación. En el servidor se recoge dicha información y se procesa desencadenando alguna acción.
Los desarrolladores de contenidos pueden hacer accesibles los mapas de imagen de
tipo cliente proporcionando al usuario vínculos de acceso a la información independien-
67
• Pautas • Glosario •
tes del dispositivo que lleven a los mismos destinos que las zonas del mapa de imagen.
Los mapas de imagen de tipo cliente permiten a la aplicación de usuario proporcionar
información inmediata al usuario sobre si el puntero del usuario está o no sobre una zona
activa.
Mecanismos de navegación.
Es cualquier medio por el cual un usuario puede navegar una página o sitio. Algunos
mecanismos típicos incluyen:
Barras de navegación: es una colección de vínculos hacia las partes más importantes de un documento o sitio.
Mapa del sitio: proporciona una visión global de la organización de una página o
sitio.
Tabla de contenidos: generalmente, lista y enlaza a las secciones más importantes
de un documento.
Tabla alineada.
Proceso de interpretación de una tabla donde los contenidos de una celda se convierten en una serie de párrafos uno tras otro (p. ej. a lo largo de la página ). Los párrafos se
sucederán en el mismo orden que las celdas definían en el documento original. Las celdas deben tener sentido cuando se lean en orden y deben incluir elementos estructurales
(que generan párrafos, encabezamientos, listas, etc.), de forma que la página tenga sentido tras su alineación.
Texto del vínculo.
Contenido textual de un vínculo.
68
• Pautas • Reconocimientos •
RECONOCIMIENTOS
Co-directores del Grupo de Trabajo de Pautas de Contenido en la Web:
Chuck Letourneau, Starling Access Services.
Gregg Vanderheiden , Trace Research and Development.
Contactos con el equipo W3C:
Judy Brewer y Daniel Dardailler.
Deseamos dar las gracias a las siguientes personas que han contribuido con su tiempo
y sus valiosos comentarios a dar forma a estas pautas:
Harvey Bingham, Kevin Carey, Chetz Colwell, Neal Ewers, Geoff Freed, Al Gilman, Larry
Goldberg, Jon Gunderson, Eric Hansen, Phill Jenkins, Leonard Kasday, George Kerscher,
Marja-Riitta Koivunen, Josh Krieger, Scott Luebking, William Loughborough, Murray Maloney, Charles McCathieNevile, MegaZone (Livingston Enterprises), Masafumi Nakane,
Mark Novak, Charles Oppermann, Mike Paciello, David Pawson, Michael Pieper, Greg
Rosmaita, Liam Quinn, Dave Raggett, T.V. Raman, Robert Savellis, Jutta Treviranus, Steve
Tyler, Jaap van Lelieveld y Jason White.
El borrador original de este documento esta basado en “The Unified Web Site Accessibility Guidelines” ([UWSAG]) compilado por el Trace R & D Center de la Universidad de
Wisconsin. Este documento incluye una lista adicional de personas e instituciones que
han contribuido.
69
• Pautas • Referencias •
REFERENCIAS
Para la última versión de cualquier especificación W3C, por favor consulte la lista de
Informes Técnicos de W3C.
[CSS1]
“CSS, level 1 Recommendation”, B. Bos, H. Wium Lie, eds., 17 de diciembre de 1996,
revisado el 11 de enero de 1999. La recomendación CSS1 está en:
http://www.w3.org/TR/1999/REC-CSS1-19990111
La última versión de CSS1 está disponible en:
http://www.w3.org/TR/REC-CSS1
[CSS2]
“CSS, level 2 Recommendation”, B. Bos, H. Wium Lie, C. Lilley e I. Jacobs, eds., 12 de
mayo de 1998. La recomendación CSS2 está en:
http://www.w3.org/TR/1998/REC-CSS2-19980512
La última versión de CSS2 está disponible en:
http://www.w3.org/TR/REC-CSS2
[DOM1]
“Document Object Model (DOM) Level 1 Specification”, V. Apparao, S. Byrne, M Champion, S. Isaacs, I. Jacobs, A. Le Hors, G. Nicol, J. Robie, R. Sutor, C. Wilson y L. Wood, eds.,
1 de octubre de 1998. La recomendación de nivel 1 de DOM está en:
http://www.w3.org/TR/1998/REC-DOM-Level-1-19981001
La última versión del nivel 1 de DOM está disponible en:
http://www.w3.org/TR/REC-DOM-Level-1
[HTML40]
“HTML 4.0 Recommendation”, D. Raggett, A. Le Hors e I. Jacobs, eds., 17 de diciembre
de 1997, revisada el 24 de abril de 1998. La recomendación HTML 4.0 está en:
http://www.w3.org/TR/1998/REC-html40-19980424
La última versión de HTML 4.0 está disponible en:
http://www.w3.org/TR/REC-html40
[HTML32]
“HTML 3.2 Recommendation”, D. Raggett, ed., 14 de enero de 1997. La última versión
de HTML 3.2 está disponible en:
http://www.w3.org/TR/REC-html32
[MATHML]
“Mathematical Markup Language”, P. Ion y R. Miner, eds., 7 de abril de 1998. La recomendación MathML 1.0 está en:
http://www.w3.org/TR/1998/REC-MathML-19980407
La última versión de MathML 1.0 está disponible en:
http://www.w3.org/TR/REC-MathML
70
• Pautas • Referencias •
[PNG]
“PNG (Portable Network Graphics) Specification”, T. Boutell, ed., T. Lane, ed. participante, 1 de octubre de 1996. La última versión de PNG 1.0 está en:
http://www.w3.org/TR/REC-png
[RDF]
“Resource Description Framework (RDF) Model and Syntax Specification”, O. Lassila, R.
Swick, eds., 22 de febrero de 1999. La recomendación RDF está en:
http://www.w3.org/TR/1999/REC-rdf-syntax-19990222
La última versión de RDF 1.0 está disponible en:
http://www.w3.org/TR/REC-rdf-syntax
[RFC2038]
“HTTP Version 1.1”, R. Fielding, J. Gettys, J. Mogul, H. Frystyk Nielsen y T. Berners-Lee,
enero 1997.
[SMIL]
“Synchronized Multimedia Integration Language (SMIL) 1.0 Specification”, P. Hoschka,
ed., 15 de junio de 1998. La recomendación SMIL 1.0 está en:
http://www.w3.org/TR/1998/REC-smil-19980615
La última versión de SMIL 1.0 está disponible en:
http://www.w3.org/TR/REC-smil
[TECHNIQUES]
“Techniques for Web Content Accessibility Guidelines 1.0”, W. Chisholm, G. Vanderheiden, I. Jacobs, eds. Este documento explica como implementar los puntos de verificación
definidos en las “Pautas de Accesibilidad a los Contenidos en la Web 1.0”. Este documento está disponible en:
http://www.w3.org/TR/WAI-WEBCONTENT-TECHS
Versión en español (castellano):
http://www.geocities.es/carlos_egea/tecnicaswcag10.htm
[WAI-AUTOOLS]
“Authoring Tool Accessibility Guidelines”, J. Treviranus, J. Richards, I. Jacobs, C. McCathieNeville, eds. El documento de estas pautas para herramientas de autor de diseño
accesible está disponible en:
http://www.w3.org/TR/WAI-AUTOOLS
[WAI-UA-SUPPORT]
Este página trata sobre algunas características de accesibilidad soportadas por las aplicaciones de usuario (incluidas las ayudas técnicas) listadas en este documento. La página
está disponible en:
http://www.w3.or/TR/Resources/WAI-UA-Support
71
• Pautas • Referencias •
[WAI-USERAGENT]
“User Agent Accessibility Guidelines”, J. Gunderson e I. Jacobs, eds. El último Borrador
de Trabajo de estas pautas para las aplicaciones de usuario para el diseño accesible está
disponible en:
http://www.w3.org/TR/WAI-USERAGENT/
[WCAG-ICONS]
La información sobre los iconos de adecuación a este documento y cómo utilizarlos
está disponible en:
http://www.w3.org/WAI/WCAG1-Conformance.html
[UWSAG]
The Unified Web Site Accessibility Guidelines”, G. Vanderheiden, W. Chisholm, eds.
Estas Pautas fueron compiladas por el Trace R & C Center de la Universidad de Wisconsin
fundado por el National Institute on Disability and Rehabilitation Research (NIDRR), Departamento de Educación de Estados Unidos.
Este documento está disponible en:
http://www.tracecenter.org/docs/html_guidelines/version8.htm
[XML]
“Extensible Markup Language (XML) 1.0”, T. Bray, J. Paoli, C.M. Sperberg-McQueen,
eds., 10 de febrero de 1998. La recomendación XML 1.0 está en:
http://www.w3.org/TR/1998/REC-xml-19980210
La última versión de XML 1.0 está disponible en:
http://www.w3.org/TR/REC-xml
72
T
écnicas para las Pautas de Accesibilidad al
Contenido de la Web 1.0
Anexo de la Recomendación de W3C de 5 de mayo de 1999
Editores:
Wendy Chisholm, Trace R & D Center, Universidad de Wisconsin (Madison).
Gregg Vanderheiden, Trace R & D Center, Universidad de Wisconsin (Madison).
Ian Jacobs, W3C.
RESUMEN
Este documento es un listado de técnicas que implementan los puntos de verificación
definidos en las «Pautas de Accesibilidad al Contenido de la Web 1.0».
Este documento es parte de una serie de documentos de accesibilidad publicados por
la Iniciativa de Accesibilidad a la Web (WAI).
ESTATUS DE ESTE DOCUMENTO
Este documento es una NOTA dispuesta por W3C únicamente para debate.
La publicación de esta Nota por W3C no indica su adhesión por W3C, el equipo de
W3C o cualquier miembro de W3C.
En tanto que las Pautas de Accesibilidad al Contenido de la Web 1.0 pretenden ser un
documento estable (como una Recomendación de W3C), se espera que el presente documento evolucione a medida que cambien las tecnologías y los desarrolladores de contenidos descubran técnicas más efectivas para diseñar páginas accesibles.
Este documento ha sido producido como parte de la Iniciativa de Accesibilidad a la
Web de W3C. La finalidad del Grupo de Trabajo de las Pautas de los Contenidos de la
Web se trata en el Estatuto del Grupo de Trabajo.
La lista de las actuales Recomendaciones de W3C y otros documentos técnicos puede
hallarse en http://www.w3.org/TR .
Por favor, los comentarios sobre este documento deben enviarse a:
wai-wcag-editor@w3.org.
1.- PRIORIDADES
Cada punto de verificación tiene un nivel asignado por el Grupo de Trabajo, basado en
el impacto de dicho punto sobre la accesibilidad.
73
• Técnicas •
[Prioridad 1]
El desarrollador de contenidos de la Web tiene que satisfacer este punto de verificación. De otro modo, a uno o más grupos les resultará imposible acceder a la información
del documento. Que este punto de verificación sea satisfecho es un requerimiento básico
para que algunos grupos sean capaces de usar documentos Web.
[Prioridad 2]
El desarrollador de contenidos de la Web debe satisfacer este punto de verificación. De
otro modo, a uno o más grupos les resultará difícil acceder a la información del documento. La satisfacción de este punto de verificación removerá importantes obstáculos para
acceder a documentos Web.
[Prioridad 3]
El desarrollador de contenidos de la Web puede tener en cuenta este punto de verificación. De otro modo, uno o más grupos podrían encontrar alguna dificultad en el acceso a
la información del documento. La satisfacción de este punto de verificación mejorará el
acceso a los documentos Web.
Algunos puntos de verificación especifican un nivel de prioridad que puede variar bajo
ciertas condiciones (que serán indicadas).
Los puntos de verificación de este documento están numerados de igual manera que
en las «Pautas de Accesibilidad al Contenido de la Web 1.0».
2. CÓMO SE ORGANIZAN LAS TÉCNICAS
Este documento es un listado de técnicas que implementan los puntos de verificación
definidos en las «Pautas de Accesibilidad al Contenido de la Web 1.0». Este documento se
organiza de la siguiente manera:
Temas de accesibilidad:
Esta sección introduce algunas técnicas generales para promover la accesibilidad, que
son independientes de cualquier lenguaje de marcado.
Técnicas HTML:
Esta sección explica cómo implementar puntos de verificación aplicables en HTML (consultar [HTML 4.0], [HTML 3.2]) e incluye numerosos ejemplos prácticos. Para complementar esta sección, un índice de elementos y atributos HTML proporciona información
sobre todos los elementos de HTML 4.0 y todos los atributos que afectan directamente a
la accesibilidad.
Técnicas CSS:
Esta sección explica cómo implementar puntos de verificación aplicables en CSS1 y
CSS2 (consultar [CSS1], [CSS2]).
Se proporciona un mapa de puntos de verificación para la navegación en las técnicas.
74
• Técnicas •
Para cada punto de verificación, el mapa incluye su definición (tal y como aparece en las
«Pautas de Accesibilidad al Contenido de la Web 1.0») y notas sobre las técnicas a consultar. Además, al principio de cada sección de este documento se enumeran los puntos de
verificación que se incluyen en ella.
2.1.- Ejemplos y ejemplos desaconsejados
Este documento contiene algunos ejemplos que ilustran soluciones accesibles en HTML,
CSS, etc, pero también ejemplos desaconsejados, que ilustran lo que los desarrolladores
no deben hacer. Estos ejemplos desaconsejados los lectores deberían abordarlos con
precaución, ya que están expuestos con una finalidad meramente ilustrativa.
75
• Técnicas • Temas de Accesibilidad •
3.- TEMAS DE ACCESIBILIDAD
Las secciones siguientes tratan algunas cuestiones de accesibilidad que los desarrolladores de contenidos Web deben tener en mente cuando diseñan documentos y sitios.
3.1.- Estructura / presentación
Cuando se diseña un documento o una serie de documentos, los desarrolladores de
contenidos deben esforzarse en identificar la estructura que desean dar a sus documentos, antes de pensar en cómo se presentarán los mismos al usuario. Distinguir la estructura del documento de la forma en que se presenta el contenido ofrece algunas ventajas,
incluido un aumento de la accesibilidad, manejabilidad y transferibilidad.
La identificación de lo que es estructura y lo que es presentación puede ser un reto a
veces. Por ejemplo, muchos desarrolladores consideran que una línea horizontal (el elemento HR) comunica una división estructural. Esto puede ser cierto para usuarios con una
visión normal, pero para usuarios sin visión o sin navegadores gráficos, una línea horizontal no significa prácticamente nada (uno debería «adivinar» que un elemento HR implica
una división estructural, pero, sin otra información, esto no puede garantizarse). En HTML,
los desarrolladores deberían usar los elementos de encabezamiento (H1 - H6) para identificar nuevas secciones. Estos elementos pueden ser complementados por indicaciones
visuales o de otro tipo tales como líneas horizontales, pero no deben ser reemplazados
por ellas.
También se mantiene lo contrario: los desarrolladores no deben usar elementos estructurales para lograr efectos de presentación. Por ejemplo, en HTML, aunque el elemento
BLOCKQUOTE puede crear sangrías de texto en algunos navegadores, está diseñado
para identificar una cita, no para crear una presentación con efectos laterales. Los elementos BLOCKQUOTE usados para sangrías confunden a los usuarios y a los motores de
búsqueda, que esperan que el elemento se utilice para señalar una cita.
La separación de presentación y estructura es inherente a los documentos XML, tal y
como establece la Norma Walsh en «A Guide to XML» [WALSH]:
“Los navegadores HTML son en su mayoría de difícil codificación. Un encabezamiento
de primer nivel aparece en tal modo porque el navegador reconoce la etiqueta H1. De
nuevo, puesto que los documentos XML no tienen fijadas etiquetas, este enfoque no
funcionará. La presentación de un documento XML depende de una hoja de estilo”.
¡Test rápido! Para determinar si el contenido es estructural o de presentación, cree un
borrador de su documento. Cada punto de la jerarquía denota un cambio estructural.
Utilice marcadores estructurales para marcar esos cambios y marcadores de presentación
para hacerlos más aparentes visual o auditivamente. Observe que las líneas horizontales
76
• Técnicas • Temas de Accesibilidad •
no aparecerán en este borrador y por tanto no son estructurales sino de presentación.
Nota: este test rápido se aplica a la estructura de capítulo, sección y párrafo. Para determinar la estructura de las frases, busque abreviaturas, cambios en el idioma original,
definiciones y listas de ítems.
3.2.- Textos equivalentes
Puntos de verificación en esta sección: 1.1, 1.2, 1.5, 13.10, 3.3, 12.1 y 12.2.
El texto se considera accesible para prácticamente todos los usuarios si puede ser manejado por lectores de pantalla, navegadores no visuales y lectores braille. Debe poder
ser desplegado visualmente, agrandado, sincronizado con un vídeo para crear un título,
etc. En la medida en que diseñe un documento que contenga información no textual
(imágenes, applets, sonidos, presentaciones multimedia, etc.), debe pensar en suplementar esa información con textos equivalentes cuando sea posible.
Un texto equivalente describe la función o finalidad del contenido. Para contenidos
complejos (gráficas, gráficos, etc.) el texto equivalente debe ser más largo e incluir información descriptiva.
Deben proporcionarse textos equivalentes para los logotipos, fotografías, botones de
presentación, applets, viñetas en listas, «ascii art» y en todos los vínculos contenidos en
un mapa de imagen, así como en las imágenes invisibles usadas para maquetar una
página.
¡Test rápido! Un buen test para determinar si un texto equivalente es útil, es imaginar
que se está leyendo en voz alta el documento por teléfono. ¿Qué diría sobre lo que
encuentra en esta imagen para hacerla comprensible al interlocutor?
3.2.1.- Revisión de las tecnologías
Cómo se especifica un texto equivalente depende del lenguaje del documento.
Por ejemplo, dependiendo del elemento, HTML permite al desarrollador especificar
textos equivalentes a través de atributos («alt» o «longdesc») o en el contenido del elemento (el elemento «OBJECT»).
Los formatos de vídeo, como el Quicktime, permiten al desarrollador incluir una variedad de bandas visuales y auditivas alternativas. SMIL [SMIL] permite al desarrollador
sincronizar de forma alternativa trozos de imagen y sonido, y archivos de texto con cada
uno.
Cuando cree XML DTDs, asegúrese de que los elementos que podrían necesitar una
descripción tienen alguna manera de asociarse por sí mismos a dicha descripción.
Algunos formatos de imagen permiten texto interno en el archivo de datos junto con la
77
• Técnicas • Temas de Accesibilidad •
información visual. Si el texto está soportado por un formato de imagen (por ejemplo,
Portable Network Graphics, ver [PNG], los desarrolladores de contenidos también podrían proporcionar información allí.
3.2.2.- Compatibilidad retrospectiva
Los desarrolladores de contenidos deben tener en consideración la compatibilidad retrospectiva cuando diseñen páginas o sitios Web, puesto que:
• Algunas aplicaciones de usuario no soportan algunas presentaciones HTML.
• La gente puede usar navegadores o reproductores de vídeo antiguos.
• Pueden surgir problemas de compatibilidad entre el software.
Por tanto, cuando se diseñe para tecnologías más antiguas, considere estas técnicas:
• Proporcione textos equivalentes internos. Por ejemplo, incluya una descripción de la
imagen inmediatamente después de la misma.
• Proporcione vínculos hacia textos equivalentes extensos, ya sea en un archivo distinto
o en la misma página. Estos son denominados vínculos descriptivos o «d-links». El
texto del vínculo debería explicar que el vínculo señala a una descripción. Donde sea
posible, también debería explicar la naturaleza de la descripción. No obstante, los
desarrolladores preocupados por el modo en que el vínculo descriptivo puede afectar
a la apariencia visual de las páginas, pueden usar vínculos de texto más discretos tales
como «[D]», lo cual es recomendado por NCAM (consultar [NCAM]). En este caso,
deben también proporcionar más información sobre la etiqueta del vínculo, de modo
que los usuarios puedan distinguir los vínculos que comparten «[D]» como contenido
(por ejemplo, mediante el atributo «title» en HTML).
3.3.- Páginas alternativas
Puntos de verificación en esta sección: 11.4 y 6.5.
Si bien es posible hacer accesible la mayor parte del contenido, puede ocurrir que toda
o parte de una página permanezca inaccesible. Algunas técnicas adicionales para crear
alternativas accesibles podrían ser:
1. Permita al usuario navegar a otra página diferente que sea accesible, la cual será actualizada con la misma frecuencia que la página original inaccesible.
2. En lugar de páginas alternativas estáticas, sitúe en el servidor scripts que generen
versiones accesibles de la página solicitada.
3. Consulte los ejemplos para Marcos y Scripts.
4. Proporcione un número de teléfono, fax, dirección de correo electrónica o postal donde la información esté disponible y accesible las 24 horas del día.
78
• Técnicas • Temas de Accesibilidad •
He aquí dos técnicas para vincular a una página accesible:
1. Proporcione vínculos al principio tanto de la página principal como de la alternativa,
para permitir al usuario moverse entre ellas. Por ejemplo, al principio de una página
gráfica incluya un vínculo con la página sólo-texto, y en el principio de ésta incluya un
vínculo hacia la página gráfica. Asegúrese de que estos vínculos son una de las primeras cosas que el usuario va a tener a la vista, situándolo al principio de la página, antes
que otros vínculos.
2. Use metainformación para diseñar documentos alternativos. Los navegadores deberían ubicar la página alternativa automáticamente basándose en el tipo y preferencias
del navegador del usuario. Por ejemplo, en HTML, use el elemento LINK tal y como
sigue:
Ejemplo:
Las aplicaciones de usuario que soportan LINK ubicarán la página alternativa
para los usuarios cuyo navegador pueda ser identificado como portador de ejecuciones «aural», «braille» o «tty».
<HEAD>
<TITLE>¡Bienvenido al Paseo Virtual!</TITLE>
<LINK title=“Versión sólo-texto”
rel=“alternate”
href=“solo-texto”
media=“aural, braille, tty”
</HEAD>
<BODY><P>..........</BODY>
3.4.- Acceso desde el teclado
Puntos de verificación en esta sección: 9.2.
No todos los usuarios tienen un entorno gráfico con un ratón u otro dispositivo para
apuntar. Algunos usuarios dependen del teclado, teclado alternativo o entrada de voz
para navegar entre vínculos, activar los controles de formulario, etc... Los desarrolladores
de contenido deberían asegurarse siempre de que el usuario pueda interactuar con una
página con instrumentos diferentes de los dispositivos para apuntar. Una página diseñada
para el acceso desde el teclado (además de acceso con ratón) será normalmente accesible
a los usuarios con otros dispositivos de acceso. Aun más, diseñar una página para el
acceso a través del teclado mejorará también usualmente el conjunto de su diseño.
79
• Técnicas • Temas de Accesibilidad •
El acceso desde el teclado a los vínculos y los controles de formulario debe ser especificado de alguna de estas maneras:
Vínculos en los mapas de imagen:
Proporcione textos equivalentes para cada área de los mapas de imagen que están del
lado del cliente, o proporcione vínculos de texto redundantes para los mapas de imagen
del lado del servidor. Consultar los ejemplos de la sección de mapas de imagen.
Atajos de teclado:
Proporcione atajos de teclado de forma que los usuarios puedan combinar pulsaciones
de teclas para navegar los vínculos o los controles de formulario en una página. Nota: los
atajos de teclado (especialmente la tecla utilizada para activar el atajo) pueden ser manejados de forma diferente por los diferentes sistemas operativos. En los aparatos bajo
Windows, las teclas “alt” y “ctrl” son las más utilizadas, en tanto que bajo Macintosh, es
la tecla “apple” o “clover leaf”. Consultar los ejemplos de las secciones Acceso desde el
teclado a los vínculos y Acceso desde el teclado a los formularios.
Orden de tabulación:
La orden de tabulación describe un orden (lógico) para navegar de vínculo a vínculo o
de control de formulario a control de formulario (usualmente presionando la tecla “tab”,
de aquí el nombre). Consultar ejemplos en la sección Acceso desde el teclado a los
formularios.
3.4.1.- Control independiente del dispositivo para interfaces empotradas
Algunos elementos importan objetos (por ejemplo applets o reproductores multimedia) cuyas interfaces no pueden ser controladas a traves del lenguaje de marcado. En
tales casos, los desarrolladores deberían proporcionar equivalentes alternativos con interfaces accesibles si los propios objetos importados no los proporcionan.
3.5.- Navegación
Puntos de verificación para esta sección: 14.3, 13.4, 13.5, 13.3, 13.7 y 13.2.
Un estilo de presentación coherente entre las páginas de un sitio permite a los usuarios
localizar los mecanismos de navegación más fácilmente, pero también permite saltarse
los mecanismos de navegación más rápidamente para encontrar los contenidos más importantes. Esto ayuda a las personas con discapacidad para el aprendizaje y la lectura,
pero también facilita la navegación a todos los usuarios. Previsiblemente, aumentará la
probabilidad de que la gente encuentre la información en un sitio o la evite si así lo desea.
Ejemplos de estructuras que pueden aparecer en el mismo lugar en las distintas páginas de un sitio:
80
• Técnicas • Temas de Accesibilidad •
1. Barras de navegación.
2. Contenido básico de una página.
3. Publicidad.
Un mecanismo de navegación crea un conjunto de caminos que el usuario puede utilizar en un sitio. El hecho de proporcionar barras de navegación, mapas del sitio y características de búsqueda, aumentará la probabilidad de que el usuario consiga la información
que busca en un sitio. Si un sitio es en sí mismo altamente visual, resultaría más difícil
navegar por la estructura si el usuario no puede hacerse un mapa mental de hacia dónde
se dirige o dónde ha estado. Para ayudarlo, los desarrolladores de contenidos deberían
describir algunos mecanismos de navegación. Es crucial que las descripciones y guías de
los sitios sean accesibles, pues los usuarios que se han perdido en un sitio dependerán
mucho de ellas.
Cuando proporcionan funcionalidad en la búsqueda, los desarrolladores de contenidos
deberían ofrecer mecanismos de búsqueda que satisfagan diferentes niveles de desenvolvimiento y distintas preferencias. La mayoría de ayudas en la búsqueda piden al usuario que introduzca palabras clave para buscar términos. Los usuarios con dificultades para
deletrear o los no familiarizados con el idioma del sitio, tendrán dificultades para encontrar lo que necesitan si la búsqueda requiere un deletreo perfecto. Los mecanismos de
búsqueda deberían incluir un revisor de deletreo, ofrecer alternativas de “la mejor opción”, búsquedas mediante ejemplos de pregunta, búsquedas por similitud, etc.
3.6.- Comprensión
Puntos de verificación en esta sección: 14.1, 13.8 y 14.2.
Las secciones siguientes exponen las técnicas para facilitar la comprensión de una página o sitio.
3.6.1.- Estilo de escritura
Las siguientes sugerencias sobre estilos de escritura podrían ayudar a hacer el contenido de un sitio más fácil de leer para todos, y especialmente para las personas con discapacidades para la lectura y/o cognitivas. Muchas guías (incluyendo [HACKER]) exponen
éstos y otros aspectos del estilo de escritura con más detalle.
1. Esfuércese para que las descripciones de los vínculos y los encabezamientos sean
claras y precisas. Ello incluye utilizar como vínculos frases concisas que tengan sentido
cuando se lean fuera del contexto o como parte de una serie de vínculos (algunos
usuarios navegan saltando de vínculo a vínculo y leyendo sólo el texto de estos vínculos). Utilice encabezamientos informativos, de forma que los usuarios puedan revisar
81
• Técnicas • Temas de Accesibilidad •
rápidamente una página para hallar la información, en lugar de tener que leerla con
detalle.
2. Sitúe el contenido básico de la frase o párrafo al principio de ellos (esto es denominado “colocación inicial”). Ello ayudará tanto a la gente que está mirando superficialmente, como a los que usan sintetizadores de voz. “Hojear”, aplicado a la voz, significa habitualmente que el usuario salta de encabezamiento a encabezamiento, o de
párrafo a párrafo, y escucha sólo las palabras suficientes como para establecer si el
trozo de información (encabezamiento, párrafo, vínculo, etc.) le interesa. Si la idea
principal del párrafo está en medio o al final del mismo, los usuarios de sintetizadores
de voz tendrán que escuchar casi todo el documento para encontrar lo que buscan.
Dependiendo de lo que el usuario esté buscando, y de cuánto sepa sobre el tema, las
características de búsqueda pueden también ayudar a los usuarios a localizar el contenido más rápidamente.
3. Limítese a una idea por párrafo.
4. Evite el uso de argot, jergas y significados particulares de palabras comunes, a no ser
que las defina en el propio documento.
5. Prefiera las palabras de uso común. Por ejemplo, utilice “empezar” mejor que “comenzar” o “intentar” mejor que “procurar”.
6. Evite frases de estructura complicada.
Para ayudar a determinar si su documento es fácil de leer, contemple la posibilidad de
usar el medidor de lectura Gunning-Fog (descrito en [SPOOL] con ejemplos y la conexión
algorítmica de [TECHHEAD]). Este algoritmo generalmente produce una puntuación menor cuando el contenido es más fácil de leer. Como demuestra el ejemplo, la Biblia,
Shakespeare, Mark Twain y la Guía de Televisión tienen todos un índice Fog de alrededor
de 6. El índice Fog medio de los periódicos Time, Newsweek y Wall St. Journal es de
alrededor de 11.
NOTA DE TRADUCCIÓN: este ejemplo no es bien entendido por los traductores pero se
mantiene por respeto al original en inglés).
3.6.2.- Equivalentes multimedia
Para las personas que no leen bien o que no leen en absoluto, los equivalentes no
textuales multimedia pueden ayudar a facilitar la comprensión. No obstante, tenga en
cuenta que las presentaciones multimedia no siempre hacen el texto más comprensible y
en ocasiones pueden hacerlo más confuso.
Ejemplos de multimedia que complementan al texto:
1. Un esquema de los datos complejos, tales como las cifras de venta de un negocio del
año fiscal anterior.
82
• Técnicas • Temas de Accesibilidad •
2. Una traducción del texto a una presentación animada en lenguaje de señas. El lenguaje de señas es muy diferente de los idiomas verbales. Por ejemplo, algunas personas
que pueden comunicarse a través del lenguaje de señas americano, no son capaces de
leer inglés americano.
3. Sonidos musicales pregrabados, discursos hablados o efectos sonoros pueden también ayudar a los no lectores que pueden percibir presentaciones auditivas. Si bien el
texto puede convertirse en discurso a través del sintetizador de voz, los cambios de la
voz del discurso grabado proporcionan información que con el sintetizador de voz se
pierde.
3.7.- Negociación del contenido
Puntos de verificación en esta sección: 11.3.
1. En lugar de incluir vínculos tales como “Aquí está la versión francesa de este documento”, use la negociación del contenido, de forma que se proporcione la versión
francesa a los clientes que soliciten la versión francesa de los documentos.
2. Si no es posible usar la negociación del contenido, indique el tipo de contenido o el
idioma a través de etiquetas (por ejemplo, en HTML, utilice “type” y “hreflang”).
3.8.- Refresco automático de la página
Puntos de verificación en esta sección: 7.4 y 7.5.
A veces, los desarrolladores de contenidos crean páginas que se renuevan o cambian
sin que lo pida el usuario. Este refresco automático puede resultar muy desorientador
para algunos usuarios. En lugar de ello, los autores deberían (en orden de preferencia):
1. Configurar el servidor para que utilice el código de estatus HTTP apropiado (301). Es
preferible utilizar encabezamientos HTTP porque reduce el tráfico de Internet y el tiempo
de descarga, ello puede ser aplicado a documentos que no sean HTML y puede ser
utilizado por aplicaciones que sólo solicitan una petición de HEAD (por ejemplo, los
revisores de vínculos). Del mismo modo, los códigos de estatus del tipo 30x proporcionan información del tipo “traslado permanente” (“moved permanently”) o “traslado temporal” (“moved temporaly”), lo cual no puede ser dado con un refresco META.
2. Sustituir la página que ha sido refrescada por una página fija que contenga un vínculo
a la nueva página.
Nota: Tanto el punto de revisión 7.4 como en el 7.5 conllevan problemas basados en el
legado de las aplicaciones de usuario. Las más modernas aplicaciones de usuario pueden
invalidar el refresco y sustituirlo por un vínculo hacia la nueva información al principio de
la página.
83
• Técnicas • Temas de Accesibilidad •
Los que siguen, son ejemplos desaconsejados en HTML. El primero cambia al usuario
de página a página a intervalos regulares. Los desarrolladores de contenidos no deberían
usar esta técnica para simular tecnología “avanzada”. Los desarrolladores no pueden
predecir cuanto tiempo necesitará el usuario para leer una página. Un refresco prematuro
desorienta al usuario. Los desarrolladores de contenidos deberían evitar los refrescos
periódicos y permitir a los usuarios elegir cuándo quieren la siguiente información.
Ejemplo desaconsejado:
<META http-equiv=“refresh” content=“60”>
<BODY>
<P>... Información ...
</BODY>
El siguiente ejemplo HTML (usando el elemento META) envía al usuario de una página
a otra después de un descanso. De cualquier manera, los desarrolladores no deberían
redirigir a los usuarios con esta etiqueta, puesto que no es un estándar, los desorienta y
puede interrumpir la historia de navegación de las páginas visitadas.
Ejemplo desaconsejado:
<HEAD>
<TITLE>¡No use esto!</TITLE>
<META http-equiv=”refresh” content=”5;http://www.acme.com/newpage”>
</HEAD>
<BODY>
<P>Si su navegador soporta el refresco, usted será transportado a
nuestro<A href=”http://www.acme.com/newpage”> nuevo sitio</A> en 5
segundos, de otro modo, seleccione el vínculo manualmente.
</BODY>
3.9.- Parpadeo de la pantalla
Puntos de verificación en esta sección: 7.1.
Una pantalla parpadeante o con destellos puede provocar ataques en usuarios con
epilepsia fotosensitiva, por lo que los desarrolladores de contenidos deben evitar crearlas. Los ataques pueden ser provocados por parpadeos o destellos de frecuencia entre 4
y 59 destellos por segundo (hertzios), con una cumbre de sensibilidad en 20 destellos
por segundo, así como cambios rápidos de la oscuridad a la luz (como las luces estroboscópicas).
84
• Técnicas • Temas de Accesibilidad •
3.10.- Documentos empaquetados
Puntos de verificación en esta sección: 13.9.
Los paquetes de documentos pueden facilitar la lectura fuera de línea. Para crear un
bloque coherente:
• Utilice metadatos para describir la relación entre los componentes del paquete (consultar metadatos del vínculo para HTML).
• Utilice herramientas de archivo tales como zip, tar y gzip, y stuffit para crear el paquete.
3.11.- Validación
Esta sección comenta estrategias y técnicas para revisar los documentos Web y determinar qué temas de accesibilidad han sido resueltos y cuáles no. Estos test deberían
resaltar la mayoría de los temas de accesibilidad y son valiosos para reducir un gran
número de barreras de accesibilidad. No obstante, algunas de estas posibilidades de
comprobación sólo reproducen condiciones causadas por una discapacidad; no simulan
la experiencia integral que un usuario con discapacidad podría tener. En situaciones reales, sus páginas pueden ser menos manejables de lo que esperaba. Así pues, una de las
estrategias recomienda que el desarrollador de contenidos observe a personas con diferentes discapacidades mientras intentan usar una página o sitio. Si después de completar
el test y reajustar su diseño conforme a él, todavía encuentra que su página no es accesible, probablemente debería crear una página alternativa que sea accesible.
Nota: Superar estos tests no garantiza la adecuación a las “Pautas de Accesibilidad al
contenido de la Web 1.0”.
3.11.1.- Validadores automáticos
Un validador puede verificar la sintaxis de sus páginas (por ejemplo, HTML, CSS, XML).
Una sintaxis correcta ayudará a eliminar parte de los problemas de accesibilidad, puesto
que el programa procesará más fácilmente los documentos bien formados. Igualmente,
algunos validadores pueden advertirle de algunos problemas de accesibilidad basados
sólo en la sintaxis (por ejemplo, un documento que haya perdido un atributo o propiedad
importante para la accesibilidad). Tenga en cuenta, no obstante, que una correcta sintaxis
no garantiza que el documento será accesible. Por ejemplo, usted puede proporcionar un
texto equivalente para una imagen de acuerdo con las especificaciones lingüísticas, pero
el texto puede ser inexacto o insuficiente. Por tanto, algunos validadores pueden hacerle
preguntas y conducirle a aspectos más subjetivos del análisis. Algunos ejemplos de validadores automáticos incluyen:
85
• Técnicas • Temas de Accesibilidad •
1. Una herramienta de validación de la accesibilidad automatizada, tal como Bobby (consultar [BOBBY]).
2. Un servicio de validación HTML, como el Servicio de Validación W3C HTML (consultar
[HTMLVAL]).
3. Un servicio de validación de hojas de estilo, como el Servicio de Validación W3C CSS
(consultar [CSSVAL]).
3.11.2.- Herramientas de reparación
Normalmente, los validadores indican qué aspectos hay que resolver y, a menudo,
ofrecen ejemplos de cómo resolverlos. Normalmente no ayudan al autor a afrontar el
problema y resolverlo modificando el documento de forma interactiva. El Grupo de Trabajo de Evaluación y Reparación de WAI ([WAI-ER]) está trabajando para desarrollar una
batería de herramientas que ayuden a los autores no sólo a identificar los problemas, sino
a resolverlos interactivamente.
3.11.3.- Posibilidades del usuario
Tenga en cuenta que la mayoría de las aplicaciones de usuario (navegadores) y sistemas
operativos permiten a los usuarios configurar composiciones que cambian el modo en el
que el programa se muestra, suena y funciona. Con la variedad de aplicaciones de usuario
que existen, diferentes usuarios tendrán experiencias muy distintas con la Web. Por tanto:
1. Revise sus páginas con un navegador sólo-texto como Lynx ([LYNX]) o un simulador
de Lynx como el Lynx Viewer ([LYNXVIEW]) o Lynx-me ([LYNXME]).
2. Utilice varios navegadores gráficos con:
• Sonidos e imágenes cargadas.
• Imágenes no cargadas.
• Sonidos no cargados.
• Sin ratón.
• Marcos, scripts, hojas de estilo y applets no cargados.
3. Utilice varios navegadores antiguos y nuevos. Nota: Algunos sistemas operativos o
navegadores no permiten la instalación múltiple de navegadores en la misma máquina. También puede ser difícil encontrar programas antiguos de navegación.
4. Utilice otras herramientas, tales como un navegador por voz (por ejemplo [PWWEBSPEAK] y [HOMEPAGEREADER]), un lector de pantalla (por ejemplo [JAWS] y [WINVISION]), programas de magnificación, un dispositivo pequeño, un teclado de pantalla,
un teclado alternativo, etc.
86
• Técnicas • Temas de Accesibilidad •
3.11.4.- Revisión ortográfica y gramatical
Una persona que lea una página con un sintetizador de voz, puede no ser capaz de
descifrar la interpretación del sintetizador para una palabra con errores ortográficos. Los
revisores gramaticales pueden ayudar a asegurar que el contenido del texto de la página
es correcto. Ello ayudará a los lectores para los que el documento no está en su lengua
nativa o los que están aprendiendo el idioma del documento. Así ayudará a incrementar
la comprensión de la página.
3.12.- Soporte del navegador
Puntos de verificación en esta sección: 11.1.
Nota: En el momento de escribir este texto, no todas las aplicaciones de usuario soportan algunos de los (nuevos) atributos y elementos de HTML 4.0 que pueden incrementar
significativamente la accesibilidad de las páginas Web.
Por favor, consulte el sitio Web de W3C ([WAI-UA-SUPORT]) para información sobre
navegadores y otras aplicaciones de usuario que soportan presentaciones accesibles.
En general, tenga en cuenta que las aplicaciones de usuario HTML ignoran los atributos
que ellas mismas no soportan e interpretan el contenido de los elementos que no soportan.
87
• Técnicas HTML •
4.- TÉCNICAS HTML
Las siguientes secciones hacen una relación de algunas técnicas para diseñar documentos HTML accesibles. Las secciones están organizadas por temas (y reflejan la organización de la especificación HTML 4.0 [HTML40]).
4.1.- Estructura del documento y metadatos
Puntos de verificación en esta sección: 3.2.
Los desarrolladores de contenidos deberían usar marcación estructural y utilizarla según la especificación. Los elementos y atributos estructurales (consultar el índice de elementos y atributos HTML para identificarlos) fomentan la coherencia en los documentos
y proveen de información a otras herramientas (por ejemplo, herramientas de indexación, motores de búsqueda, programas que extraen tablas de bases de datos, herramientas de navegación que usan elementos de encabezamiento y programas de traducción
automática que traducen el texto de un idioma a otro).
4.1.1.- Metadatos
Puntos de verificación en esta sección: 13.2.
Algunos elementos estructurales proporcionan información sobre el propio documento. Esto es denominado “metadato” sobre el documento (Metadato es información sobre
datos). Los metadatos bien construidos pueden proporcionar a los usuarios importante
información orientativa. Los elementos HTML que proporcionan información útil sobre
un documento incluyen:
• TITLE: El título del documento. Observe que el (preceptivo) elemento TITLE, que sólo
aparece una vez en un documento, es diferente del atributo “title”, que se aplica a casi
todos los elementos HTML 4.0. Los desarrolladores de contenido deberían usar el
atributo “title” de acuerdo con las especificaciones HTML 4.0. Por ejemplo, “title”
debería ser usado con vínculos para proporcionar información sobre el objetivo del
vínculo.
• ADDRESS: Puede usarse para proporcionar información sobre el creador de la página.
• LINK: Puede ser usado para indicar documentos alternativos (diferente estructura,
diferente idioma, diferente mecanismo de llegar al objetivo).
• El elemento META puede especificar metadatos subjetivos para un documento. Por
favor, consulte en la sección de refresco automático de la página para obtener información sobre por qué META no debe usarse para remitir a páginas.
88
• Técnicas HTML •
4.1.2.- Encabezamientos de sección
Puntos de verificación en esta sección: 3.5.
Las secciones deberían iniciarse con los elementos de encabezamiento HTML (H1 H6). Otro marcador puede complementar estos elementos para mejorar la presentación
(por ejemplo, el elemento HR para crear una línea divisoria horizontal), pero la presentación visual no es suficiente para identificar las secciones de un documento. Puesto que
algunos usuarios hojean un documento navegando sus encabezamientos, es importante
usarlos apropiadamente para expresar la estructura del documento. Los desarrolladores
deberían ordenar los elementos de encabezamiento de forma apropiada. Por ejemplo, en
HTML, los elementos H2 deberían seguir a los elementos H1, los H3 deberían seguir a los
elementos H2, etc. Los desarrolladores de contenido no deberían “saltarse” niveles (por
ejemplo, pasar directamente de H1 a H3). No utilice encabezamientos para crear efectos
de fuentes. Use hojas de estilo para cambiar los estilos de fuentes, por ejemplo.
Observe que en HTML, los elementos de encabezamiento (H1 - H6) sólo inician secciones y no las incluyen como elemento del contenido. El siguiente marcador HTML muestra cómo deben usarse las hojas de estilo para controlar la presentación de un encabezamiento y el contenido, tal y como sigue:
Ejemplo:
<HEAD>
<TITLE>Técnicas de cocina</TITLE>
<STYLE type=“text/css”>
/* Sangra el encabezamiento y el contenido siguiente */
DIV.section2 { margin-left: 5% }
</STYLE>
</HEAD>
<H1>Técnicas de cocina</H1>
....... algún texto aquí .....
<DIV class=“section2”>
<H2>Cocinar con aceite</H2>
...... texto para esta sección .....
</DIV>
<DIV class=“section2”>
<H2>Cocinar con mantequilla</H2>
...... texto para esta sección .....
</DIV>
89
• Técnicas HTML •
4.1.3.- Metadatos de vínculos y herramientas de navegación
Puntos de verificación en esta sección: 13.2.
Los desarrolladores de contenido deberían usar el elemento LINK y los tipos de vínculos (consultar [HTML40], sección 6.12) para describir los mecanismos de navegación y la
organización del documento. Algunas aplicaciones de usuario pueden sintetizar herramientas de navegación o permitir la impresión ordenada de un grupo de documentos
basados en este marcador.
Ejemplo:
Los siguientes elementos LINK podrían ser incluidos en el encabezamiento del
capítulo 2 de un libro:
<LINK
<LINK
<LINK
<LINK
rel=“Siguiente” href=“capitulo2”>
rel=“Anterior” href=“capitulo1”>
rel=“Inicio” href=“cubierta”>
rel=“Glosario” href=“glosario”>
Consulte también la sección de vínculos.
4.1.4.- Agrupación estructural
Puntos de verificación en esta sección: 12.3.
Los siguientes mecanismos HTML 4.0 agrupan el contenido y facilitan su comprensión:
• Utilice FIELDSET para agrupar controles de formulario en unidades semánticas y describa el grupo con el elemento LEGEND
• Utilice OPTGROUP para organizar las listas largas de opciones de menú en grupos más
pequeños.
• Utilice tablas para datos tabulares y describa la tabla con CAPTION.
• Agrupe las filas y columnas de las tablas con THEAD, TBODY, TFOOT y COLGROUP.
• Anide lista con UL, OL y DL.
• Use los encabezamientos de sección (H1 - H6) para crear documentos estructurados y
separar tramos largos de texto.
• Separe las líneas de texto en párrafos (con el elemento P).
Todos estos mecanismos de agrupación deberían ser usados cuando sean apropiados y
naturales, por ejemplo, cuando la información se dé en grupos lógicos. Los desarrolladores de contenido no deberían crear grupos de forma aleatoria, puesto que pueden confundir a los usuarios.
90
• Técnicas HTML •
4.2.- Información sobre el idioma
Puntos de verificación en esta sección: 4.1 y 4.3.
Si utiliza varios idiomas en una página, asegure que cualquier cambio de idioma esté
claramente identificado, mediante el uso del atributo “lang”:
Ejemplo:
<P>y con un cierto<SPAN lang=”fr”>je ne sais quoi</SPAN>, ella
entró tanto en la habitación como en su vida para siempre.
<Q>Mi nombre es Natasha</Q> dijo ella. <Q lang=”it”>Piacere,</
Q> respondió él en impecable italiano, cerrando la puerta.
Identificar los cambios de idioma es importante por una serie de razones:
1. Los usuarios que estén leyendo el documento en braille podrán sustituir los códigos
de control adecuados (marcadores) cuando tengan lugar los cambios de idioma, para
asegurar que el programa de traducción braille generará los caracteres correctos (por
ejemplo, caracteres acentuados). Estos códigos de control previenen también que se
generen contracciones braille, que confundirán más al usuario. Las contracciones braille combinan grupos de caracteres comúnmente utilizados, que usualmente aparecen
en celdas múltiples, en una sola celda. Por ejemplo, “ing”, que habitualmente ocupa
tres celdas (una para cada letra) puede contraerse en una sola celda.
2. De forma similar, los sintetizadores de voz que “hablan” varios idiomas, serán capaces
de generar el texto con el acento y la pronunciación adecuados. Si los cambios no
están señalados, el sintetizador tratará de pronunciarlos en el idioma original del programa. Así, la palabra francesa para coche, “voiture”, será pronunciada “voiture”, y no
“vuatii”.
3. Los usuarios incapaces de traducir idiomas, obtendrán la traducción de los textos de
idiomas no conocidos mediante los programas de traducción.
Es, así mismo, una buena práctica identificar el idioma original de un documento, bien
con un marcador (como se muestra abajo) o bien a través de encabezamientos HTTP.
Ejemplo:
<HTML lang=”es”>
.... resto de un documento HTML escrito en español ....
</HTML>
91
• Técnicas HTML •
4.3.- Marcadores de texto
Las secciones siguientes tratan los modos de agregar estructura a trozos de texto.
4.3.1.- Énfasis
Puntos de verificación en esta sección: 3.3.
Deberían ser utilizados los elementos HTML apropiados para remarcar el énfasis: EM y
STRONG.
No deberían utilizarse los elementos B e I, ya que se usan para crear un efecto visual de
presentación. Los elementos EM y STRONG fueron diseñados para indicar un énfasis
estructural, que puede ser plasmado en varios modos (cambios de estilo de fuente, cambios de inflexión del discurso, etc.).
4.3.2.- Acrónimos y abreviaturas
Puntos de verificación para esta sección: 4.2.
Marque las abreviaturas y acrónimos con ABBR y ACRONYM y utilice “title” para indicar
la expansión:
Ejemplo:
<P>¡Bienvenido a la <ACRONYM title=”World Wide Web”>WWW</ACRONYM>!
4.3.3.- Citas
Puntos de verificación en esta sección: 3.7.
Los elementos Q y BLOCKQUOTE marcan líneas y bloques de citas, respectivamente.
Ejemplo:
Este ejemplo marca una cita larga con BLOCKQUOTE:
<BLOCKQUOTE cite=”http://www.shakespeare.com/loveslabourlost”>
<P>¡Recompensa! ¡Oh! Esa es la palabra latina para tres peniques.
— William Shakespeare (“Trabajos perdidos de amor”)
</P>
</BLOCKQUOTE>
92
• Técnicas HTML •
4.3.4.- Marcadores y hojas de estilo mejor que imágenes: el ejemplo de las matemáticas
Puntos de verificación en esta sección: 3.1.
El uso de marcadores (y hojas de estilo) donde sea posible, mejor que imágenes (por
ejemplo, en una ecuación matemática), promueve la accesibilidad por las siguientes razones:
• El texto puede ser ampliado o interpretado como discurso o braille.
• Los mecanismos de búsqueda pueden usar la información del texto.
Como ejemplo, considere estas técnicas para introducir matemáticas en la Web:
• Asegúrese de que el usuario sabe lo que representan las variables, por ejemplo, en la
ecuación “F = m * a”, indique que F = fuerza, m = masa y a = aceleración.
• Para ecuaciones más simples utilice caracteres, como en “x + y = z”.
• Para ecuaciones más complejas, márquelas con MathML ([MATHML]) o TeX. Nota:
MathML puede ser usado para crear documentos muy accesibles, pero comúnmente
no es tan ampliamente soportado y usado como TeX.
• Proporcione una descripción de texto de la ecuación y, donde sea posible, use referencias con entidad de caracteres para crear símbolos matemáticos. Debe proporcionarse un texto equivalente si la ecuación está representada por una o más imágenes.
TeX se usa habitualmente para crear documentación técnica que entonces se convierte
a HTML para su publicación en la Web. Puesto que los convertidores tienden a generar
imágenes, utilizan marcadores desaconsejados y utilizan tablas para maquetar, los responsables del contenido deberían en consecuencia:
1. Hacer que el documento original TeX (o LaTeX) esté disponible en la Web. Hay un
sistema denominado “AsTeR” ([ASTER]) que puede crear una representación auditiva
de documentos TeX y LaTeX. También IBM tiene un plug-in para Nestcape e Internet
Explorer que lee documentos TeX/LaTeX y algunos MathML (consultar [HYPERMEDIA]).
2. Asegurar que el código HTML creado en el proceso de conversión es accesible. Proporcione una sola descripción de la ecuación (mejor que texto “alt” de cada imagen
generada, puesto que puede haber pequeñas imágenes para partes y trozos de la
ecuación).
4.3.5.- Diversos marcadores estructurales
La especificación HTML 4.0 define los siguientes elementos estructurales para las necesidades de diversos marcadores:
CITE: Contiene una cita o referencia a otras fuentes.
DFN: Indica que es la definición del término adjunto.
93
• Técnicas HTML •
CODE: Designa un fragmento de código informático.
SAMP: Designa una muestra del fichero de salida de un programa, script, etc.
KBD: Indica el texto que debe introducir el usuario.
VAR: Indica un ejemplo de una variable o argumento de un programa.
INS: Indica un texto insertado en un documento.
DEL: Indica un texto suprimido de un documento.
4.4.- Listas
Puntos de verificación en esta sección: 3.6.
Los elementos de listado HTML DL, UL y OL deberían ser usados únicamente para crear
listas, no para formatear efectos tales como sangría.
Las listas ordenadas ayudan a navegar a los usuarios no videntes. Los usuarios no videntes pueden “sentirse perdidos” en las listas, especialmente en las anidadas y aquellas
que no especifican el nivel de anidamiento para cada item de la lista. Hasta que las
aplicaciones de usuario proporcionen un medio para identificar claramente el contexto
de la lista (por ejemplo, incluyendo el pseudo-elemento “:before” en CSS2), los desarrolladores de contenido deberían incluir pistas contextuales en sus listas.
Para listas numeradas, los números compuestos son más informativos que los simples.
Así, una lista numerada “1, 1.1, 1.2, 1.2.1, 1.3, 2, 2.1, ...” proporciona más contexto que
la misma lista sin números compuestos, la cual se formatearía así:
1.
1.
2.
1.
3.
2.
1.
y sería narrada como “1, 1, 2, 1, 3, 2, 1”, sin aportar información sobre la profundidad
de la lista.
[CSS1] y [CSS2] permiten a los usuarios controlar los estilos de números (para toda lista,
no sólo las ordenadas) a través de las hojas de estilo del usuario.
94
• Técnicas HTML •
Ejemplo:
La siguiente hoja de estilo CSS2 muestra cómo especificar números compuestos para listas anidadas creadas tanto con elementos UL como OL. Los ítems
están numerados como “1”, “1.1”, , “1.1.1”, etc.
<STYLE type=”text/css”>
UL, OL { counter-reset: item }
LI { display: block }
LI:before { content: counters (item, “.”);
counter-increment: item }
</STYLE>
Hasta que CSS2 sea ampliamente utilizada o las aplicaciones de usuario permitan al
usuario controlar la interpretación de las listas a través de otros medios, los autores deberían considerar el proporcionar pistas contextuales en las listas anidadas no numeradas.
Los usuarios no videntes pueden tener dificultades para saber dónde está el comienzo y
el fin de una lista y dónde comienza cada ítem de la misma. Por ejemplo, si un apartado
de la lista envuelve a la siguiente línea en la pantalla, puede parecer ser dos ítems separados en la lista. Esto puede suponer un problema para los lectores de pantalla de anteriores generaciones.
4.4.1.- Uso de hojas de estilo para cambiar las viñetas de una lista
Para cambiar el estilo de una viñeta de una lista de ítem sin orden creada con el elemento LI, utilice hojas de estilo. En CSS, es posible especificar un estilo de viñeta fuera de
párrafo (por ejemplo, ‘disc’) si una viñeta de imagen no puede ser colocada.
Ejemplo:
<HEAD>
<TITLE>Uso de hojas de estilo para cambiar viñetas</TITLE>
<STYLE type=”text/css”>
UL { list-style: url (estrella.gif) disc }
</STYLE>
</HEAD>
<BODY>
<UL>
<LI>Audrey
<LI>Laura
<LI>Alicia
</UL>
95
• Técnicas HTML •
Para asegurar más aún que los usuarios comprenden las diferencias entre los ítems de
la lista indicados visualmente, los desarrolladores de contenido deberían proporcionar
una etiqueta de texto antes o después de la frase del ítem de la lista:
Ejemplo:
En este ejemplo, la nueva información es comunicada a través del texto (“Nuevo”),
estilo de fuente (negrita) y el color (viñeta amarilla, texto rojo sobre fondo amarillo).
<HEAD>
<TITLE>Ejemplo de estilo de viñetas</TITLE>
<STYLE type=”text/css”>
.newtext { font-weight: bold;
color: red;
background-color: yellow }
.newbullet { list-style : url(amarillo.gif) disc }
</STYLE>
</HEAD>
<BODY>
<UL>
<LI class=”newbullet”>Roth IRA
<SPAN class=”newtext”>Nuevo</SPAN></LI>
<LI> 401(k)</LI>
</UL>
</BODY>
Evite el uso de imágenes como viñetas para definir listas creadas con DL, DT y DD. No
obstante si usa este método, asegúrese de proporcionar un texto equivalente para las
imágenes.
Ejemplo desaconsejado:
<HEAD>
<TITLE>Ejemplo desaconsejado que usa imágenes en listas DL</TITLE>
</HEAD>
<BODY>
<DL>
<DD><IMG scr=”estrella.gif” alt=”* “>Audrey
<DD><IMG scr=”estrella.gif” alt=”* “>Laura
<DD><IMG scr=”estrella.gif” alt=”* “>Alicia
</DL>
96
• Técnicas HTML •
Los desarrolladores de contenido deberían evitar los estilos de lista donde las viñetas
proporcionen información (visual) adicional. No obstante, si se hace, asegúrese de proporcionar un texto equivalente que describa el significado de la viñeta:
Ejemplo desaconsejado:
<DL>
<DD><IMG scr=”rojo.gif” alt=”Nueva”>Roth IRA</DD>
<DD><IMG scr=”amarillo.gif” alt=”Viejo”>401(k)</DD>
</DL>
4.5.- Tablas
Esta sección trata la accesibilidad de las tablas y elementos que se pueden poner en un
elemento TABLE. Se tratan dos tipos de tablas: tablas usadas para organizar datos y tablas
usadas para crear una disposición visual de la página.
4.5.1.- Tablas de datos
Puntos de verificación en esta sección: 5.5, 5.1, 5.2 y 5.6.
Los desarrolladores de contenido pueden hacer las tablas de datos HTML 4.0 más
accesibles de varias maneras:
• Identifique grupos estructurales de filas (THEAD para encabezamientos de tabla repetidos, TFOOT para pies de tabla repetidos y TBODY para otros grupos de fila) y grupos
de columnas (COLGROUP y COL). Etiquete los elementos de tabla con los atributos
“scope”, “headers” y “axis”, de forma que los futuros navegadores y ayudas técnicas
sean capaces de seleccionar datos de una tabla filtrando por categorías. Este marcador
ayudará también a los navegadores a alinear tablas (también denominado “serialización” de tablas). Puede crearse una versión lineal basada en las filas leyendo el encabezamiento de la fila y anteponiendo a cada celda el encabezamiento de la columna
de la celda. La alineación podría estar basada en columnas. Tenga en cuenta que la
dirección natural de escritura del idioma puede afectar a la disposición de la columna
(y por tanto la ordenación). En HTML, el atributo “dir” especifica el orden de disposición de la columna (por ejemplo, dir=“rtl” especifica una disposición de derecha a
izquierda - «right to left»).
• No utilice PRE para crear una disposición tabular de texto — utilice el elemento TABLE
de forma que las ayudas técnicas puedan reconocer que es una tabla.
• Proporcione un título a través del elemento CAPTION.
97
• Técnicas HTML •
•
Proporcione un resumen a través del atributo “summary”. Los resúmenes son especialmente útiles para los lectores no videntes.
• Proporcione sustitutos claros para las etiquetas de encabezamiento con el atributo
“abbr” en TH. Estas serán particularmente útiles para las futuras tecnologías habladas
que puedan leer las etiquetas de fila y columna para cada celda. Las abreviaturas
reducen las repeticiones y el tiempo de lectura.
• Los futuros navegadores y ayudas técnicas serán capaces de trasladar automáticamente las tablas a secuencias lineales o navegar una tabla de celda en celda si el dato
está adecuadamente etiquetado. El Grupo de Trabajo de Evaluación y Reparación de
WAI está siguiendo el progreso de las herramientas, así como desarrollando las suyas
propias, que permitan a los usuarios navegar las tablas de celda en celda. Consulte
[WAI-ER].
Este marcador permitirá a los navegadores accesibles y a otras aplicaciones de usuario
reestructurar o navegar las tablas de un modo no visual.
Para información sobre los encabezamientos de tabla, consulte el algoritmo y el debate
sobre encabezamiento de tablas en la Recomendación HTML 4.0 ([HTML40], sección
11.4.3).
98
• Técnicas HTML •
Ejemplo:
Este ejemplo muestra cómo asociar celdas de datos (creadas con TD) con sus
correspondientes encabezamientos a través del atributo “headers”. El atributo
“headers” especifica una lista de celdas de encabezamiento (etiquetas de fila y
columna) asociadas con los datos actuales de la celda. Ello requiere que cada
encabezamiento de celda tenga un atributo “id”.
<TABLE border=”1"
summary=”Esta tabla esquematiza el número de tazas de
café consumidas por cada senador, el tipo de café
(descafeinado o normal) y si es tomado con azúcar”>
<CAPTION>Tazas de café consumidas por cada
senador</CAPTION>
<TR>
<TH id=”header1">Nombre</TH>
<TH id=”header2">Tazas</TH>
<TH id=”header3"abbr=”Tipo”>Tipo de café</TH>
<TH id=”header4">¿Azúcar?</TH>
<TR>
<TD headers=”header1">T. Sexton</TD>
<TD headers=”header2">10</TD>
<TD headers=”header3">Expreso</TD>
<TD headers=”header4">No</TD>
<TR>
<TD headers=”header1">J. Dinnen</TD>
<TD headers=”header2">5</TD>
<TD headers=”header3">Descafeinado</TD>
<TD headers=”header4">Sí</TD>
</TABLE>
Un sintetizador de voz podría interpretar esta tabla como sigue:
Título: Tazas de café consumidas por cada senador.
Resumen: Esta tabla esquematiza el número de tazas de café consumidas por cada
senador, el tipo de café (descafeinado o normal) y si es tomado con azúcar.
Nombre: T. Sexton; Tazas: 10; Tipo: Expreso; Azúcar: No.
Nombre: J. Dinnen; Tazas: 5; Tipo: Descafeinado; Azúcar: Sí.
99
• Técnicas HTML •
Una aplicación de usuario visual mostraría esta tabla así:
TAZAS DE CAFÉ CONSUMIDAS POR CADA SENADOR
NOMBRE
TAZAS
TIPO DE CAFÉ
AZÚCAR?
T. Sexton
J. Dinnen
10
5
Expreso
Descafeinado
No
Sí
El siguiente ejemplo asocia las mismas celdas de encabezamiento (TH) y datos (TD)
como antes, pero esta vez utiliza el atributo «scope» en lugar de «headers». «Scope» debe
tener uno de los siguientes valores: «row», «col», «rowgroup» o «colgroup». «Scope» especifica la batería de celdas de datos que han de asociarse con la celda de encabezamiento correspondiente. Este método es particularmente útil para tablas simples. Debería
tenerse en cuenta que la versión hablada de esta tabla podría ser idéntica a la del ejemplo
anterior. La elección entre los atributos «headers» y «scope» depende de la complejidad
de la tabla. No afecta al resultado en la medida en que en el marcador haya quedado clara
la relación entre el encabezamiento y las celdas de datos.
Ejemplo:
<TABLE border=“1”
summary=“Esta es una tabla gráfica...”>
<CAPTION>Tazas de café consumidas por cada senador</CAPTION>
<TR>
<TH scope=“col”>Nombre</TH>
<TH scope=“col”>Tazas</TH>
<TH scope=“col” abbr=”Tipo”>Tipo de café</TH>
<TH scope=“col”>¿Azúcar?</TH>
<TR>
<TD>T. Sexton</TD>
<TD>10</TD>
<TD>Expreso</TD>
<TD>No</TD>
<TR>
<TD>J. Dinnen</TD>
<TD>5</TD>
<TD>Descafeinado</TD>
<TD>Sí</TD>
</TABLE>
100
• Técnicas HTML •
El siguiente ejemplo muestra cómo crear categorías en una tabla usando el atributo
“axis”.
Ejemplo:
<TABLE border=“1”>
<CAPTION>Informe de gastos de viaje</CAPTION>
<TR>
<TH></TH>
<TH id=“header2” axis=“gastos”>Comidas
<TH id=“header3” axis=“gastos”>Hoteles
<TH id=“header4” axis=“gastos”>Transporte
<TD>subtotales</TD>
<TR>
<TH id=”header6” axis=”lugar”>San José
<TH> <TH> <TH> <TD>
<TR>
<TD id=”header7” axis=”fecha”>25 de agosto de 1997
<TD headers=”header6 header7 header2”>37.34
<TD headers=”header6 header7 header3”>112.00
<TD headers=”header6 header7 header4”>45.00
<TR>
<TD id=”header7” axis=”fecha”>26 de agosto de 1997
<TD headers=”header6 header8 header2”>27.28
<TD headers=”header6 header8 header3”>112.00
<TD headers=”header6 header8 header4”>45.00
<TR>
<TD>subtotales
<TD>65.02
<TD>224.00
<TD>90.00
<TD>379.02
<TR>
<TH id=”header10” axis=”lugar”>Seattle
<TH> <TH> <TH> <TD>
<TR>
<TD id=”header11” axis=”fecha”>27 de agosto de 1997
<TD headers=”header10 header11 header2”>96.25
<TD headers=”header10 header11 header3”>109.00
<TD headers=”header10 header11 header4”>36.00
101
• Técnicas HTML •
<TR>
<TD
<TD
<TD
<TD
id=”header12” axis=”fecha”>26 de agosto de 1997
headers=”header10 header12 header2”>35.00
headers=”header10 header12 header3”>109.00
headers=”header10 header12 header4”>36.00
<TR>
<TD>subtotales
<TD>131.25
<TD>218.00
<TD>72.00
<TD>421.25
<TR>
<TH>Totales
<TD>196.27
<TD>442.00
<TD>162.00
<TD>800.27
</TABLE>
Esta tabla lista los gastos de viaje en dos lugares, San José y Seattle, por fecha y categoría (comidas, hoteles y transporte). La siguiente imagen muestra cómo la mostraría una
aplicación de usuario visual.
INFORME DE GASTOS DE VIAJE
San Jose
25-08-97
26-08-97
subtotales
Seattle
27-08-97
28-08-97
subtotales
Totales
102
COMIDAS
HOTELES
TRANSPORTE
SUBTOTALES
37.74
27.28
65.02
112.00
112.00
224.00
45.00
45.00
90.00
379.02
96.25
35.00
131.25
196.27
109.00
109.00
218.00
442.00
36.00
36.00
72.00
162.00
421.25
800.27
• Técnicas HTML •
4.5.2.- Evite las tablas para maquetar
Puntos de verificación en esta sección: 5.3 y 5.4.
Los autores deberían utilizar hojas de estilo para maquetar y ubicar. De cualquier modo,
cuando es necesario usar tabla para maquetar, la tabla debe alinearse en un orden legible.
Cuando se alinea una tabla, los contenidos de las celdas se convierten en series de párrafos (por ejemplo, página abajo) uno tras otro. Las celdas deben tener sentido cuando se
leen en orden (en modo vertical u horizontal) y deberían incluir elementos estructurales
(que creen párrafos, encabezamientos, listas, etc.) de modo que la página tenga sentido
al ser alineada.
Igualmente, cuando se utilicen tablas para maquetar, no utilice marcadores estructurales para crear formatos visuales. Por ejemplo, el elemento TH (table header = encabezamiento de tabla) se despliega visualmente centrado y en negrita. Si una celda no es
realmente el encabezamiento de una fila o columna de datos, utilice hojas de estilo o
atributos de formateo del elemento.
4.5.3.- Texto insertado en tablas
Puntos de verificación en esta sección: 10.3.
Las tablas utilizadas para maquetar páginas y algunas tablas de datos donde la celda
tiene insertado texto, plantean problemas para los lectores de pantalla antiguos, que no
interpretan el código fuente HTML o para los navegadores que no permiten la navegación por celdas individuales de tablas. Estos lectores de pantalla leerán la página, leyendo
las frases de una misma fila pero diferente columna como si fueran una sola frase.
Por ejemplo, si una tabla aparece así en la pantalla:
Hay un 30% de posibilidad de que
llueva esta mañana, pero ellos
deberían parar antes del fin de semana.
Las clases de la Universidad de Wisconsin
se reanudarán el 3 de septiembre.
El lector de pantalla la leería como:
Hay un 30% de posibilidad de que las clases de la Universidad de Wisconsin
llueva esta mañana, pero ellos se reanudarán el 3 de septiembre.
deberían parar antes del fin de semana.
Los lectores de pantalla que leen el código fuente HTML reconocerán la estructura de
cada celda, pero para los lectores de pantalla antiguos, los desarrolladores de contenido
103
• Técnicas HTML •
pueden minimizar el riesgo de enmarañar las palabras limitando la cantidad de texto de
cada celda. También, los trozos más largos de texto deberían estar todos en la última
columna (en la más cercana a la derecha en las tablas que se lean de izquierda a derecha).
De esta forma todavía se podrán leer con coherencia. Los desarrolladores de contenido
deberían comprobar la inserción de texto en las tablas con una ventana de navegador de
dimensiones “640x480”.
Puesto que el marcador de tabla es estructural, y nosotros sugerimos separar la estructura de la presentación, recomendamos usar hojas de estilo para maquetar, alinear y crear
efectos de presentación. Así pues, las dos columnas del ejemplo anterior podrían haber
sido creadas usando hojas de estilo. Por favor, consulte la sección de hojas de estilo para
más información.
¡Test rápido! Para entender mejor cómo un lector de pantalla leería una tabla, coloque
un trozo de papel sobre la página y lea la tabla línea a línea.
4.5.4.- Cuestiones de compatibilidad retrospectiva para tablas
En los navegadores HTML 3.2, las filas de un elemento TFOOT aparecerán antes que el
cuerpo de la tabla.
4.6.- Vínculos
Puntos de verificación en esta sección: 13.1 y 13.6.
Un buen vínculo de texto no debería ser demasiado genérico; no utilice “pulse aquí”.
Esta frase no sólo es dependiente de un dispositivo (implica un dispositivo apuntador)
sino que no indica nada acerca de lo que se encontrará si se sigue el vínculo. En lugar de
“pulse aquí”, el texto del vínculo debería indicar la naturaleza del objetivo del vínculo,
como en “más información sobre los leones marinos” o “versión sólo-texto de esta página”.
Tenga en cuenta que, para este último caso (y documentos específicos con otro formato o idioma), se insta a los desarrolladores de contenido a usar la negociación del contenido como alternativa, de forma que los usuarios que prefieran las versiones de texto las
obtengan automáticamente.
Además de textos claros en los vínculos, los desarrolladores de contenido deben especificar un valor del atributo “title” que clara y concisamente describa el objetivo del vínculo.
Si hay más de un vínculo en una página con el mismo texto, todos estos vínculos deben
remitir al mismo recurso. Esta coherencia ayudará al diseño de la página tanto como a la
accesibilidad.
104
• Técnicas HTML •
Si dos o más vínculos comparten el mismo texto pero van referidos a objetivos diferentes, distinga los vínculos especificando un valor diferente para el atributo “title” de cada
elemento A.
Los “usuarios auditivos” (personas ciegas, con dificultades de visión o que utilizan mecanismos con dispositivos de exposición pequeños o sin ellos) son incapaces de revisar
rápidamente una página con sus ojos. Para tener una visión rápida de la página o encontrar rápidamente un vínculo, estos usuarios a menudo saltarán de un vínculo a otro o
revisarán una lista de vínculos disponibles en una página.
Así pues, para una serie de vínculos relacionados, incluya información introductoria en
el primer vínculo e información distintiva en los vínculos siguientes. Ello proporcionará
información contextual para los usuarios que los leen en orden secuencial.
Ejemplo:
<A href=”my-doc.html”>Mi documento está disponible en HTML</A>
<A href=”my-doc.pdf” title=”Mi documento en PDF”>PDF</A>
<A href=”my-doc.txt” title=”Mi documento en texto”>Texto plano</A>
Cuando se use una imagen como contenido de un vínculo, especifique un texto equivalente para la imagen.
Ejemplo:
<A href=”routes.html”>
<IMG src=”topo.gif”
alt=”Rutas actuales del Gimnasio Boulders Climbing”
</A>
4.6.1.- Vínculos de agrupación y desviación
Cuando los vínculos se agrupan en conjuntos lógicos (por ejemplo, en una barra de
navegación que aparezca en todas las páginas de un sitio), deberían estar marcados
como una unidad. Las barras de navegación son normalmente lo primero que uno encuentra en una página. Para los usuarios con sintetizador de voz, ello implica tener que
escuchar una serie de vínculos en todas las páginas antes de llegar a los contenidos
interesantes de una página. Hay varios caminos para permitir a los usuarios obviar grupos
de vínculos (tal y como hacen los usuarios videntes cuando ven el mismo comienzo en
cada página):
105
• Técnicas HTML •
•
Incluya un vínculo que permita al usuario saltar sobre el conjunto de vínculos de navegación.
• Utilice el atributo “tabindex” de HTML 4.0 para permitir al usuario saltar a un punto de
destino después del conjunto de vínculos de navegación. Este atributo todavía no está
suficiente extendido.
• Proporcione una hoja de estilo que permita a los usuarios ocultar el conjunto de vínculos de navegación.
En el futuro, las aplicaciones de usuario permitirán saltar sobre los elementos tales
como las barras de navegación.
En HTML, utilice los elementos DIV, SPAN, P o FRAME para agrupar vínculos e identifique el grupo con los atributos “id” o “class”.
Ejemplo:
En este ejemplo, el elemento P agrupa un conjunto de vínculos, el atributo “class”
lo identifica como una barra de navegación (por ejemplo para las hojas de estilo),
“tabindex” está colocado en el punto de destino a continuación del grupo, y un
vínculo al principio del grupo enlaza con el punto de destino posterior al grupo.
<HEAD>
<TITLE>Cómo usar nuestro sitio</TITLE>
</HEAD>
<BODY>
<P class=”nav”>
[<A href=”#como”>Saltar la barra de navegación</A>]
[<A href=”inicio.html”>Inicio</A>]
[<A href=”buscar.html”>Busqueda</A>]
[<A href=”nuevo.html”>Nuevo y destacado</A>]
[<A href=”mapadelsitio.html”>Mapa del sitio</A>]
</P>
<H1><A name=”como” tabindex=”1”>Cómo usar nuestro
sitio</A></H1>
<!—contenido de la página—>
</BODY>
4.6.2.- Acceso desde el teclado
El acceso desde el teclado a los elementos activos de una página es importante para
muchos usuarios que no pueden usar dispositivos apuntadores. Las aplicaciones de usuario
pueden incluir características que permitan a los usuarios unir pulsaciones de teclado a
106
• Técnicas HTML •
ciertas acciones. HTML 4.0 permite también a los desarrolladores de contenido especificar atajos de teclado en los documentos a través del atributo “tabindex”.
Ejemplo:
En este ejemplo, si el usuario activa la tecla “C”, activará el vínculo.
<A accesskey=”C” href=”doc.html” hreflang=”en”
title=”Página principal de la compañía XYZ”>
Página principal de la compañía XYZ</A>
4.7.- Imágenes y mapas de imagen
Las siguientes secciones tratan la accesibilidad de imágenes (incluyendo animaciones
simples, tales como las animaciones GIF) y mapas de imagen.
Para información sobre las matemáticas presentadas como imágenes, consulte la sección usar etiquetas de texto y hojas de estilo mejor que imágenes.
4.7.1.- Textos equivalentes para imágenes
Puntos de verificación en esta sección: 1.1.
Cuando utilice IMG, especifique un texto equivalente breve con el atributo “alt”. Nota:
El valor de este atributo es denominado “alt-text”.
Ejemplo:
<IMG src=”lupa.gif” alt=”Búsqueda”>
Cuando utilice OBJECT, especifique un texto equivalente en el cuerpo del elemento
OBJECT:
Ejemplo:
<OBJECT data=”lupa.gif” type=”image/gif”>
Búsqueda
</OBJECT>
Cuando un breve texto equivalente no es suficiente para transmitir adecuadamente la
función o papel de una imagen, proporcione información adicional en un archivo designado por el atributo “longdesc”:
107
• Técnicas HTML •
Ejemplo:
<IMG src=”ventas97.gif” alt=”Ventas en 1997”
longdesc=”ventas97.html”>
En el archivo ventas97.html:
Un gráfico muestra cómo progresaron las ventas en 1997.
El gráfico es un gráfico de barras que muestra los incrementos porcentuales de
las ventas por meses. Las ventas en enero se incrementaron un 10% sobre
diciembre de 1996, las ventas en febrero cayeron un 3%,...
Para aplicaciones de usuario que no ejecutan “longdesc”, proporcione un vínculo descriptivo también al lado del gráfico:
Ejemplo:
<IMG src=”ventas.gif” alt=”Ventas en 1997" longdesc=”ventas.html”>
<A href=”ventas.html”
title=”Descripción de la ilustración de las ventas de 1997”>
[D]</A>
Cuando utilice OBJECT, especifique el texto equivalente más extenso en el contenido
del elemento:
Ejemplo:
<OBJECT data=”ventas97.gif” type=”image/gif”>
Las ventas en 1997 bajaron como consecuencia de nuestra
<A href=”anticipado.html”>adquisición anticipada</A>
</OBJECT>
Observe que el contenido de OBJECT, a diferencia del texto en “alt”, puede incluir
marcadores. Así pues, los desarrolladores de contenido pueden proporcionar un vínculo
hacia información adicional desde el elemento OBJECT:
Ejemplo:
<OBJECT data=”ventas97.gif” type=”image/gif”>
Gráfico de nuestras ventas en 1997.
Una <A href=”desc.html”>descripción textual</A> está disponible.
</OBJECT>
108
• Técnicas HTML •
4.7.2.- Vínculos-d invisibles
Nota: los vínculos-d invisibles están desaconsejados, prefiriendo el atributo “longdesc”.
Un vínculo-d invisible es una imagen pequeña (1 pixel) o transparente cuyo valor del
atributo “alt” es “vínculo-d” o “D” y es una parte del contenido de un elemento A. Al
igual que otros vínculos-d, se refiere a un texto equivalente de la imagen asociada. Al
igual que otros vínculos, los usuarios pueden teclearlo. Así pues, los vínculos-d invisibles
proporcionan una solución (temporal) para los diseñadores que desean evitar los vínculos-d visibles por razones de estilo.
4.7.3.- Ascii art
Puntos de verificación en esta sección: 13.10.
Evite el ascii art (ilustración mediante caracteres) y utilice en su lugar imágenes reales,
puesto que es más fácil proporcionar texto equivalente para imágenes. De todas maneras, si debe utilizar ascii art, debe proporcionarse un vínculo para saltar sobre él , tal y
como se muestra a continuación:
Ejemplo:
<P>
<A href=”#post-art”>Saltar el ascii art</A>
<!— Aquí el ASCII art —>
<A name=”post-art”>Título del ASCII art</A>
El ASCII art puede también ser marcado de la siguiente manera:
Ejemplo:
109
• Técnicas HTML •
Otra opción para ascii art más pequeños, es usar el elemento ABBR con el atributo
“title”.
Ejemplo:
<P><ABBR title=”sonrisa en ascii art”></ABBR>
Si el ASCII art es complejo, asegúrese de que el texto equivalente lo describe adecuadamente.
Otra manera de sustituir el ascii art es usar sustitutivos del lenguaje humano. Por ejemplo, <guiño> podría sustituir a una sonrisa con guiño: ;-). O las palabras “por tanto”
pueden sustituir a las flechas realizadas con guiones y el signo “mayor que” (por ejemplo:
—>) y la palabra “dados” para la poco común abreviatura “da2”.
4.7.4.- Mapas de imagen
Un mapa de imagen es una imagen que tiene “zonas activas”. Cuando un usuario selecciona una de las zonas, tiene lugar alguna acción (se sigue un vínculo, se envía información al servidor, etc.). Para hacer accesible un mapa de imagen, los desarrolladores de
contenido deben asegurarse de que cada acción asociada con una zona visual pueda ser
activada sin un dispositivo apuntador.
Los mapas de imagen se crean con el elemento MAP. HTML permite dos tipos de
mapas de imagen: los del lado del cliente (el navegador del usuario procesa una URI) y
los del lado del servidor (el servidor procesa las coordenadas pulsadas). Para todos los
mapas de imagen, los desarrolladores de contenido deben proporcionar un texto equivalente.
Los desarrolladores de contenido deberían crear mapas de imagen del lado del cliente
(con “usemap”) mejor que del lado del servidor (con “ismap”), ya que los mapas de
imagen del lado del servidor precisan de un dispositivo de entrada específico. Si se deben usar mapas de imagen del lado del servidor (por ejemplo, porque la geometría de la
zona no puede ser representada con valores del atributo “shape”) los autores deben
proporcionar la misma función o información en un formato alternativo accesible. Una
forma de conseguir esto, es proporcionar un vínculo de texto para cada zona activa, de
forma que cada vínculo pueda ser navegado con el teclado. Si se debe utilizar un mapa
de imagen del lado del servidor, por favor consulte la sección mapas de imagen del lado
del servidor.
110
• Técnicas HTML •
4.7.5.- Mapas de imagen del lado del cliente
Puntos de verificación en esta sección: 1.5, 9.1 y 10.5.
Proporciones textos equivalentes para los mapas de imagen que transmitan información visual.
Si se utiliza AREA para crear el mapa, utilice el atributo “alt”:
Ejemplo:
<IMG src=”bienvenido.gif” alt=”Mapa de imagen de las zonas de la
biblioteca” usemap=”#mapa1”>
<MAP name=”mapa1”>
<AREA shape=”rect” coords=”0,0,30,30”
href=”consulta.html” alt=”Zona de Consulta”>
<AREA shape=”rect” coords=”34,34,100,100”
href=”media.html” alt=”Laboratorio Audiovisual”
</MAP>
El ejemplo siguiente ilustra la misma idea, pero utiliza OBJECT en lugar de IMG para
insertar la imagen, con el fin de proporcionar más información sobre la misma:
Ejemplo:
<OBJECT data=”bienvenido.gif” type=”image/gif” usemap=”#mapa1”>
Hay muchas zonas en la biblioteca que incluyen la
<A href=”consulta.html”>Zona de Consulta</A> y la del
<A href=”media.html”>Laboratorio Audiovisual</A>.
</OBJECT>
<MAP name=”mapa1”>
<AREA shape=”rect” coords=”0,0,30,30”
href=”consulta.html” alt=”Zona de Consulta”>
<AREA shape=”rect” coords=”34,34,100,100”
href=”media.html” alt=”Laboratorio Audiovisual”
</MAP>
Además de proporcionar un texto equivalente, proporcione vínculos de texto redundantes .Si se usa el elemento A en lugar de AREA, el desarrollador de contenido puede
describir las zonas activas y proporcionar vínculos redundantes al mismo tiempo:
111
• Técnicas HTML •
Ejemplo:
<OBJECT data=”navbar1.gif” type=”image/gif” usemap=”#mapa1”>
<MAP name=”mapa1”
<P>Navegar el sitio.
[<A href=”guia.html” shape=”rect”
coords=”0,0,118,28”>Guía de acceso</A>]
[<A href=”atajo.html” shape=”rect”
coords=”118,0,184,28”>Ir</A>]
[<A href=”busqueda.html” shape=”circle”
coords=”184,200,60”>Búsqueda</A>]
[<A href=”10mejores.html” shape=”poly”
coords=”276,0,276,28,100,200,50,50,276,0”>Los 10 mejores</A>]
</MAP>
</OBJECT>
Observe que, en el ejemplo anterior, el elemento MAP es el contenido del elemento
OBJECT, de forma que los vínculos alternativos sólo se activarán si el mapa de imagen
(navbar1.gif) no lo hace.
Observe también que los vínculos han sido separados por corchetes ([]). Ello es para
prevenir que los lectores de pantalla antiguos lean vínculos adyacentes distintos como si
fueran sólo uno, así como para ayudar a los usuarios videntes a distinguir visualmente los
diferentes vínculos.
Los desarrolladores de contenido deberían asegurarse de incluir caracteres imprimibles
(tales como corchetes o una barra vertical (|) rodeados de espacios en blanco entre los
vínculos adyacentes.
4.7.6.- Mapas de imagen del lado del servidor
Puntos de verificación en esta sección: 1.2.
Cuando se deba utilizar un mapa de imagen del lado del servidor, los desarrolladores
de contenido deberían proporcionar una lista alternativa de elección de mapas de imagen. Hay tres técnicas:
• Incluya los vínculos alternativos en el cuerpo de un elemento OBJECT (consulte el
ejemplo sobre vínculos en el elemento OBJECT, previo).
• Si se utiliza IMG para insertar la imagen, proporcione una lista alternativa de vínculos
tras aquella, e indique la existencia y ubicación de la lista alternativa (por ejemplo, a
través del atributo “alt”).
112
• Técnicas HTML •
Ejemplo:
<A href=”http://miservidor.com/cgi-bin/mapaimagen/mi-mapa”>
<IMG src=”bienvenido.gif” alt=”¡Bienvenido! (Siga los vínculos
de texto” ismap>
</A>
<P>[<A href=”consulta.html”>Consulta</A>]
[<A href=”media.html”>Laboratorio Audiovisual</A>]
Si no hay otras posibilidades para hacer el mapa de imagen accesible, cree una página
alternativa que sí sea accesible.
Los mapas de imagen del lado del servidor y del lado del cliente, pueden ser usados
como botones de acceso en formularios. Para más información, consulte la sección botones gráficos.
•
4.8.- Applets y otros objetos de programación
Aunque los applets pueden incluirse en un documento tanto con el elemento APPLET
como con OBJECT, el método preferido es OBJECT.
4.8.1.- Textos equivalentes para applets y otros objetos de programación
Si utiliza OBJECT, proporcione un texto equivalente en el contenido del elemento:
Ejemplo:
<OBJECT classid=”java:Press.class” width=”500” height=”500”>
A medida que la temperatura aumenta, las moléculas del globo...
</OBJECT>
Un ejemplo más complejo se beneficia del hecho de que los elementos OBJECT pueden
ser incrustados para representaciones alternativas de información:
113
• Técnicas HTML •
Ejemplo:
<OBJECT classid=”java:Press.class” width=”500” height=”500”>
<OBJECT data=”Presion.mpeg” type=”video/mpeg”>
<OBJECT data=”Presion.gif” type=”image/gif”>
A medida que la temperatura aumenta, las moléculas del globo...
</OBJECT>
</OBJECT>
</OBJECT>
Si utiliza APPLET, proporcione un texto equivalente con el atributo “alt” y en el contenido del elemento APPLET. Ello permite que el contenido se transforme satisfactoriamente
para aquellas aplicaciones de usuario que sólo soportan uno de los dos mecanismos
(“alt” o contenido).
Ejemplo desaconsejado:
<APPLET code=”Press.class” width=”500” heigth=”500”
alt=”Java applet: como afecta la temperatura a la presión”>
A medida que la temperatura aumenta, las moléculas del globo...
</APPLET>
4.8.2.- Applets directamente accesibles
Puntos de verificación en esta sección: 8.1.
Si un applet (creado con OBJECT o con APPLET) requiere interacción del usuario (por
ejemplo, la capacidad de manipular un experimento físico) que no puede ser duplicado
en un formato alternativo, haga el applet directamente accesible.
Para mayor información sobre el desarrollo de applets accesibles. por favor consulte
[JAVAACCESS] o [IBMJAVA]. Estas compañías han estado desarrollando un API de Accesibilidad, así como haciendo accesible los de tipo JAVA SWING.
4.8.3.- Sonido e imagen producidos por objetos dinámicos
Puntos de verificación en esta sección: 8.1 y 1.4.
Proporcione un texto equivalente como lo haría para una imagen y descripciones sonoras de la información visual y subtítulos donde sea necesario. Si un applet crea una secuencia de imágenes, los desarrolladores de contenido deberían proporcionar un mecanismo para congelar esta secuencia (para obtener un ejemplo, consulte [TRACE].
114
• Técnicas HTML •
Igualmente, por favor, consulte la siguiente sección para información sobre la manera
de hacer accesibles las presentaciones sonoras y visuales.
4.9.-Sonido e imagen
4.9.1.- Información sonora
Las presentaciones sonoras deben ir acompañadas por transcripciones del texto, equivalentes textuales de los sonidos que tienen lugar. Cuando estas transcripciones se presentan de forma sincronizada con la presentación visual, se denominan subtítulos y son
utilizados por las personas que no pueden escuchar la banda sonora del material visual.
Algunos formatos de medios (por ejemplo, QuickTime 3.0 y SMIL) permiten añadir
subtítulos y descripciones de las imágenes a los clips multimedia. SAMI permite que se
añadan subtítulos. El ejemplo siguiente demuestra que los subtítulos deberían incluir los
diálogos y otros sonidos ambientales que ayuden a los espectadores a entender lo que
está ocurriendo.
Ejemplo:
Los subtítulos para una escena de «E T». El teléfono suena tres veces y entonces
es respondido.
[el teléfono suena]
[ring]
[ring]
“¿Dígame?”
Hasta que el formato que está usando soporte vías alternativas, podría ofrecer dos
versiones de la película, una con subtítulos y descripciones de las imágenes, y otra sin
ello. Algunas tecnologías, como SMIL y SAMI, permiten archivos sonoros y visuales
separados para combinarlos con los archivos de texto a través del archivo de sincronización para crear bandas sonoras y películas subtituladas.
Algunas tecnologías también permiten al usuario elegir diferentes tipos de subtítulos
para adecuarlos a sus capacidades lectoras. Para más información, vea las especificaciones SMIL 1.0 ([SMIL]).
Pueden proporcionarse equivalentes para los sonidos en forma de una frase de texto en
la página, que vincula a una trascripción de texto o una descripción del archivo de sonido. El vínculo hacia la trascripción debería aparecer en un lugar claramente visible, como
el principio de la página. De todas maneras, si un script incorpora automáticamente un
sonido, debería también disponer de una indicación visual de que el sonido está teniendo
lugar y proporcionar una descripción o trascripción del sonido.
115
• Técnicas HTML •
Nota: Esta técnica está rodeada de alguna controversia, porque el navegador debería
incorporar la forma visual de la información en lugar de la forma sonora si así lo han
determinado las preferencias del usuario. No obstante, las estrategias de trabajo deben
también tener en cuenta los navegadores existentes hoy en día.
Para más información, por favor consulte [NCAM].
4.9.2.- Información visual y movimiento
Puntos de verificación en esta sección: 1.3 y 7.3.
Las descripciones sonoras de la banda visual proporcionan una narración de los elementos visuales clave sin interferir con el sonido o el diálogo de una película. Los elementos visuales clave incluyen acciones, escenarios, lenguaje corporal, gráficos y el texto
mostrado. Las descripciones auditivas son utilizadas, primordialmente, por las personas
ciegas para seguir la acción y la información no auditiva del material visual.
Ejemplo:
He aquí un ejemplo de una cita de texto trascrito de una escena de “El Rey
León”, (disponible en [DVS]).
Observe que el narrador proporciona una descripción auditiva de la banda visual y que la descripción ha sido integrada en la trascripción.
Simba: ¡Eh!
Narrador: Simba sale corriendo, seguido por sus padres. Sarabi sonríe y
empuja suavemente a Simba hacia su padre. Ambos, uno al lado del
otro, observan el amanecer dorado.
Mufasa: Mira, Simba, todo lo que toca la luz es nuestro reino.
Simba: ¡Guau!
Nota: Si no hay información visual importante, por ejemplo, una cabeza parlante animada que describe (a través de discurso pregrabado) como utilizar el sitio, no es necesaria una descripción sonora.
Para películas, proporcione descripciones sonoras que estén sincronizadas con el sonido original. Consulte la sección información sonora para más información sobre formatos
multimedia.
4.9.3.- Cita de textos trascritos
Las citas de textos transcritos permiten el acceso de las personas con discapacidades
tanto visuales como auditivas. También proporcionan a cualquier persona la posibilidad
de indexar y buscar información contenida en materiales audiovisuales.
116
• Técnicas HTML •
Las citas de textos transcritos incluyen diálogos hablados, así como cualquier otro sonido significativo, aparezca o no en pantalla: música, risas, aplausos. etc. En otras palabras,
todo el texto que aparece en subtítulos, así como las descripciones que se proporcionan
en la narración sonora.
4.9.4.- Textos equivalentes para multimedia
Cuando sea necesario, se debería proporcionar un texto equivalente sobre la información visual, para permitir la comprensión de la página. Por ejemplo, piense en una animación periódica que muestra nubes y lluvias como parte de un informe sobre el estado del
tiempo. Puesto que la animación complementa el resto del informe del tiempo (que está
presentado en idioma original-texto), es innecesaria una descripción muy larga de la
animación. No obstante, si la animación aparece en un marco pedagógico en el que los
estudiantes están aprendiendo sobre las formaciones nubosas en relación con la masa
terrestre, la animación debe ser descrita para aquellos que no puedan verlas, pero también para aquellos que quieren aprender la lección.
Vea también la sección sobre estilo de texto para controlar los parpadeos.
4.9.5.- Objetos multimedia empaquetados
Otros objetos, como aquellos que precisan un plug-in, deberían también usar el elemento OBJECT. No obstante, para una compatibilidad retrospectiva con los navegadores
Netscape, utilice el elemento patentado EMBED con el elemento OBJECT, tal y como se
explica a continuación:
Ejemplo:
<OBJECT classid=”clsid:A12BCD3F-GH4I-56JK-xyz”
codebase=”http://site.com/content.cab” width=100 height=80>
<PARAM name=”Pelicula” value=”nombrepelicula.swf”>
<EMBED src=”nombrepelicula.swf” width=100 height=80
pluginpage=”http://www.macromedia.com/shockwave/download/”>
</EMBED>
<NOEMBED>
<IMG alt=”Fotogramas de la película”
scr=”nombrepelicula.gif” width=100 height=80>
</NOEMBED>
</OBJECT>
Para más información, consulte [MACROMEDIA].
117
• Técnicas HTML •
4.10.- Marcos
Para los usuarios videntes, los marcos pueden organizar una página en zonas diferentes. Para los usuarios no videntes, la relación entre los contenidos de los marcos (por
ejemplo, un marco tiene una tabla de contenidos; otro, los contenidos propiamente dichos) debe ser transmitida por otros medios.
Los marcos, tal y como se implementan actualmente (con los elementos FRAMESET,
FRAME e IFRAME) resultan problemáticos por múltiples razones:
• Sin un guión, tienden a romper la funcionalidad de “página anterior” que ofrecen los
navegadores.
• Es imposible referirse al “estado actual” de un marco con una URI; una vez cambian los
contenidos de un marco, no se puede volver a aplicar la URI original.
• Abrir un marco en una nueva ventana del navegador puede desorientar o sencillamente incomodar a los usuarios.
En las siguientes secciones, tratamos cómo hacer los marcos más accesibles. También
proporcionamos una alternativa a los marcos que utilizan HTML 4.0 y CSS, y estudian
muchas de las limitaciones de las implementaciones actuales de los marcos.
4.10.1.- Titule los marcos para fácil orientación
Puntos de verificación en esta sección: 12.1.
Ejemplo:
Utilice el atributo “title” para nombrar los marcos.
<!DOCTYPE HTML PUBLIC “-//W3C//DTD HTML 4.0 Frameset//EN”>
<HTML>
<HEAD>
<TITLE>Un documento sencillo con marcos</TITLE>
</HEAD>
<FRAMESET cols=”10%,90%”
title=”Nuestra biblioteca de documentos electrónicos”>
<FRAME src=”nav.html” title=”Barra de navegación”>
<FRAME src=”doc.html” title=”Documentos”>
<NOFRAMES>
<A href=”lib.html” title=”Vínculo a la biblicoteca”>
Seleccione para ir a la biblioteca electrónica</A>
</NOFRAMES>
</FRAMESET>
118
• Técnicas HTML •
4.10.2.- Textos equivalentes para marcos
Puntos de verificación en esta sección: 12.2.
Ejemplo:
<!DOCTYPE HTML PUBLIC “-//W3C//DTD HTML 4.0 Frameset//EN”>
<HTML>
<HEAD>
<TITLE>Noticias de hoy</TITLE>
</HEAD>
<FRAMESET cols=”10%,*,10%”
<FRAMESET rows=”20%,*”>
<FRAME src=”promo.html” name=”promo” title=”Promociones”
<FRAME src=”sitenavbar.html” name=”navbar” title=”Barra de
navegación del sitio”
longdesc=”frameset-desc.html#navbar”>
</FRAMESET>
<FRAME src=”noticia.html” name=”noticia”
title=”Noticia seleccionada - contenido principal”
longdesc=”frame-desc.html#noticia”>
<FRAMESET rows=”*,20%”>
<FRAME src=”titulares.html” name=”indice”
title=”Índice de otros titulares nacionales”
longdesc=”frameset-desc.html#titulares”>
<FRAME src=”ad.html” name=”adspace” title=”Anuncio”>
</FRAMESET>
<NOFRAMES>
<p><a href=”noframes.html”>Versión sin marcos</a></p>
<p><a href=”frameset-desc.html”>Descripción de los marcos</a></p>
</NOFRAMES>
</FRAMESET>
</HTML>
El archivo frameset-desc.html debería decir algo como:
Navbar - Este marco proporciona vínculos a las secciones principales del sitio: noticias del mundo, noticias nacionales, noticias locales, noticias tecnológicas y noticias de ocio.
Noticia - Este marco muestra la noticia seleccionada en ese
momento.
Titulares - Este marco proporciona vínculos a los titulares de
las noticias de hoy en esta sección.
119
• Técnicas HTML •
Observe que, si el contenido del marco cambia, no se podrá aplicar más el texto equivalente. Igualmente, los vínculos a las descripciones de un marco deberían estar provistos de otro contenido alternativo en el elemento NOFRAMES de un FRAMESET.
4.10.3.- Asegúrese de que los documentos pueden leerse sin marcos
Ejemplo:
En este ejemplo, si el usuario lee en el archivo “top.html”:
<!DOCTYPE HTML PUBLIC “-//W3C//DTD HTML 4.0 Frameset//EN”>
<HTML>
<HEAD>
<TITLE>Este es el archivo top.html</TITLE>
</HEAD>
<FRAMESET cols=”50%,50%” title=”Nuestro gran documento”>
<FRAME src=”principal.html” title=”Donde se muestra el contenido”>
<FRAME src=”tabla_de_contenidos.html” title=”Tabla de contenidos”>
<NOFRAMES>
<A href=”tabla_de_contenidos.html”>Tabla de contenidos.</A>
<!— Otros vínculos de navegación que están disponibles en el archivo
principal.html, también están disponibles aquí. —>
</NOFRAMES>
</FRAMESET>
</HTML>
y la aplicación de usuario no ejecuta marcos, el usuario tendrá acceso (a través de
un vínculo) a una versión sin marcos de la misma información.
4.10.4.- Haga que el archivo de origen de un marco sea siempre un documento
HTML
Puntos de verificación en esta sección: 6.2.
Los desarrolladores de contenido deben proporcionar textos equivalentes de los marcos, de forma que sus contenidos y las relaciones entre marcos tengan sentido. Tenga en
cuenta que cuando cambian los contenidos de un marco, cualquier descripción debe
también cambiar. Esto no es posible si se inserta directamente una IMG (imagen) en un
marco. Así pues, los desarrolladores de contenido deberían hacer el origen (“src”) de un
marco en un archivo HTML. Las imagenes pueden ser insertadas en el fichero HTML y sus
textos alternativos se desarrollarán correctamente.
120
• Técnicas HTML •
Ejemplo:
<!DOCTYPE HTML PUBLIC “-//W3C//DTD HTML 4.0 Frameset//EN”>
<HTML>
<HEAD>
<TITLE>Un documento con marcos correcto</TITLE>
</HEAD>
<FRAMESET cols=”100%” title=”Marco evolutivo”>
<FRAME name=”buenmarco” src=”manzanas.html” title=”Manzanas”>
</FRAMESET>
</HTML>
<!— En el archivo manzanas.html —>
<P><IMG src=”manzanas.gif” alt=”Manzanas”>
El siguiente ejemplo desaconsejado debería ser evitado en la medida que se inserta
IMG directamente en un marco:
Ejemplo desaconsejado:
<!DOCTYPE HTML PUBLIC “-//W3C//DTD HTML 4.0 Frameset//EN”>
<HTML>
<HEAD>
<TITLE>Un mal documento con marcos</TITLE>
</HEAD>
<FRAMESET cols=”100%” title=”Marco estático”>
<FRAME name=”malmarco” src=”manzanas.gif” title=”Manzanas”>
</FRAMESET>
</HTML>
Observe que si, por ejemplo, un vínculo genera una nueva imagen que se inserta
en el marco:
<P>Visite una preciosa arboleda de
<A target=”malmarco” href=”naranjos.gif” title=”Naranjos”>naranjos</A>
el título inicial del marco (“Manzanas”) no encajará con el contenido actual del
mismo (“Naranjos”).
121
• Técnicas HTML •
4.10.5.- Evite que abrir una nueva ventana sea el objetivo de un marco
Puntos de verificación en esta sección: 10.1.
Los desarrolladores de contenido deberían evitar que el objetivo de un marco sea abrir
una nueva ventana con: target=”_blank”.
4.10.6.- Alternativas a los marcos
Uno de los usos más comunes de los marcos es dividir la ventana de navegación del
usuario en dos partes: una ventana de navegación y una ventana de contenido. Como
alternativa a los marcos, le animamos a probar lo siguiente:
1. Cree un documento para el mecanismo de navegación (llámelo “nav.html”). Un documento separado implica que el mecanismo de navegación puede ser compartido por
más de un documento.
2. Para cada documento que precise el mecanismo de navegación, incluya éste al final
del documento con el siguiente marcador OBJECT (u otro similar):
Ejemplo:
<P>
<OBJECT data=”nav.html”>
Ir a <A href=”nav.html”>tabla de contenidos</A>
</OBJECT>
Colocar el mecanismo de navegación al final del documento implica que, cuando se
desconectan las hojas de estilo, los usuarios pueden acceder en primer lugar a la
información importante del documento.
3. Utilice hojas de estilo para colocar el mecanismo de navegación en el lugar que quiera
de la pantalla. Por ejemplo, la siguiente regla CSS coloca la barra de navegación a la
izquierda de la página y la hace ocupar el 25% del espacio horizontal disponible:
OBJECT { float: left; width: 25% }
La siguiente regla CSS adjunta el mecanismo de navegación a la esquina inferior izquierda de la página y la mantiene ahí incluso si el usuario desplaza la página hacia
abajo:
OBJECT { position: fixed; left: 0; bottom: 0 }
122
• Técnicas HTML •
Nota: Los mecanismos de navegación u otro contenido pueden ser insertados en un
documento mediante su inclusión desde el lado del servidor.
4.11.- Formularios
Esta sección trata de la accesibilidad de los formularios y los controles de los formularios que se pueden colocar en el elemento FORM.
4.11.1.- Haga accesibles los controles del teclado
Puntos de verificación en esta sección: 9.4 y 9.5.
Consulte la sección acceso desde el teclado para más información.
4.11.2.- Grupo de controles de formulario
Los desarrolladores de contenido debería agrupar la información cuando sea natural y
apropiado. Cuando los controles de formulario puedan ser agrupados en unidades lógicas, utilice el elemento FIELDSET y etiquete esas unidades con el elemento LEGEND:
Ejemplo:
<FORM action=
<FIELDSET>
<LEGEND>Información personal</LEGEND>
<LABEL for=”nombre”>Nombre:</LABEL>
<INPUT type=”text” id=”nombre” tabindex=”1”>
<LABEL for=”apellidos”>Apellidos:</LABEL>
<INPUT type=”text” id=”apellidos” tabindex=”2”>
... más información personal ...
</FIELDSET>
<LEGEND>Historia médica.</LEGEND>
... información de la historia médica ...
</FIELDSET>
</FORM>
123
• Técnicas HTML •
4.11.3.- Etiquete explícitamente los controles del formulario
Puntos de verificación en esta sección: 12.4 y 10.2.
En la sección anterior se proporciona un ejemplo de LABEL usado con «for» en HTML 4.0.
4.11.4.- Agrupe las opciones de menú
Los desarrolladores de contenido deberían agrupar la información cuando sea natural y
apropiado. Para listados largos de selecciones de menú (que pueden resultar difíciles de
rastrear), los desarrolladores de contenido deberían agrupar los ítems SELECT (definidos
a través de OPTION) en una jerarquía, utilizando el elemento OPTGROUP. Especifique una
etiqueta para el grupo de opciones con el atributo «label» en OPTGROUP.
Ejemplo:
<FORM action=”http://unsitio/prog/unprograma” method=”post”>
<P>
<SELECT name=”ComOS”>
<OPTGROUP label=”PortMaster 3”>
<OPTION label=”3.7.1” value=”pm3_3.7.1”>PortMaster 3 con ComOS
3.7.1
<OPTION label=”3.7” value=”pm3_3.7”>PortMaster 3 con ComOS 3.7
<OPTION label=”3.5” value=”pm3_3.5”>PortMaster 3 con ComOS 3.5
</OPTGROUP>
<OPTGROUP label=”PortMaster 2”>
<OPTION label=”3.7” value=”pm2_3.7”>PortMaster 2 con ComOS 3.7
<OPTION label=”3.5” value=”pm2_3.5”>PortMaster 2 con ComOS 3.5
</OPTGROUP>
<OPTGROUP label=”IRX”>
<OPTION label=”3.7R” value=”IRX_3.7R”>IRX con ComOS 3.7R
<OPTION label=”3.5R” value=”IRX_3.5R”>IRX con ComOS 3.5R
</OPTGROUP>
</SELECT>
</FORM>
4.11.5.- Acceso desde el teclado a los formularios
En el siguiente ejemplo, especificamos un orden de etiquetado entre los elementos (en
orden «field2», «field1», «submit») con «tabindex».
124
• Técnicas HTML •
Ejemplo:
<FORM action=”submit” method=”post”>
<P>
<INPUT tabindex=”2” type=”text” name=”field1”>
<INPUT tabindex=”1” type=”text” name=”field2”>
<INPUT tabindex=”3” type=”submit” name=”submit”>
</FORM>
Este ejemplo asigna “U” como tecla de acceso (a través de “accesskey”). Tecleando “U”
se dirige a la etiqueta, la cual, a su vez, dirige al control de entrada, de forma que el
usuario pueda entrar en el texto.
Ejemplo:
<FORM action=”submit” method=”post”>
<P>
<LABEL for=”usuraio” accesskey=”U”>nombre</LABEL>
<INPUT type=”text” id=”usuario”>
</FORM>
4.11.6.- Botones gráficos
La utilización de imágenes para decorar los botones permite a los desarrolladores hacer
sus formularios únicos y más fáciles de entender. Utilizar una imagen para un botón (por
ejemplo, con el elemento INPUT o BUTTON) no es por sí mismo inaccesible (asumiendo
que se proporcionará un texto equivalente para la imagen).
Sin embargo, una formulario gráfico con botones creados con INPUT, type=”image”,
crea un tipo de mapa de imagen del lado del servidor. En el momento en que se pulse el
botón con el ratón, las coordenadas “x” e “y” del lugar pulsado son enviadas al servidor
como parte de la presentación del formulario.
En la sección imágenes y mapas de imagen tratamos el por qué las imágenes del lado
del servidor deben ser evitadas y se sugiere el uso, en su lugar, del mapa de imágenes del
lado del usuario. En HTML 4.0, los botones gráficos pueden ser ahora mapas de imágenes del lado del usuario. Para preservar la funcionalidad proporcionada por el servidor,
los autores tienen las siguientes opciones, tal y como se establece en la Recomendación
HTML 4.0 ([HTML40], sección 17.4.1):
Si el servidor realiza acciones diferentes dependiendo del lugar donde se pulse, los
usuarios con navegadores no gráficos estarán en inferioridad de condiciones.
125
• Técnicas HTML •
Por esta razón, los autores deberían considerar alternativas de aproximación:
Utilice múltiples botones de envío (cada uno con su propia imagen) en lugar de un
solo botón gráfico de envío. Los autores deben utilizar hojas de estilo para controlar la
posición de estos botones.
• Utilice un mapa de imagen del lado del usuario junto con el subprograma (scripting).
•
4.11.7.- Técnicas para controles específicos
Punto de verificación en esta sección: 10.4.
Ejemplo:
Algunas ayudas técnicas antiguas requieren texto inicial en los controles del formulario, tales como TEXTAREA, para funcionar correctamente.
<FORM action=”http://algunsitio.com/prog/text-read”
method=”post”>
<P>
<TEXTAREA name=tunombre rows=”20" cols=”80"
Por favor, introduzca su nombre aquí.
</TEXTAREA>
<INPUT type=”submit” value=”Send”><INPUT type=”reset”>
</P>
</FORM>
Proporcione un texto equivalente para las imágenes utilizadas como botones de “enviar”:
Ejemplo:
<FORM action=”http://algunsitio.com/prog/text-read”
method=”post”>
<P>
<INPUT type=”image” name=enviar scr=”boton.gif” alt=”Enviar”>
</FORM>
Remítase también a la sección acceso desde el teclado, puesto que se aplica a los
controles de formulario.
126
• Técnicas HTML •
4.11.8.- Problemas de compatibilidad retrospectiva para formularios
•
•
En algunos navegadores HTML 3.2,
El elemento BUTTON no aparece.
INPUT con type=”button” > aparecerá como un campo de entrada de texto.
4.12.- Scripts
Esta sección trata sobre la accesibilidad de los scripts (Nota de traducción: programas
independientes que se ejecutan dentro de una página Web) incluidos en un documento
a través del elemento SCRIPT.
4.12.1.- Transformación elegante de los scripts
Puntos de verificación en esta sección: 6.3.
Los desarrolladores de contenido deben asegurarse de que las páginas son accesibles
cuando los scripts estén desconectados o en los navegadores que no soportan scripts.
• Evite crear contenido flotante para el cliente. Si el navegador del usuario no ejecuta
scripts, no se generará o desplegará ningún contenido. No obstante, esto es diferente
que desplegar u ocultar un contenido ya existente mediante la utilización combinada
de hojas de estilo y scripts; si no se ejecuta el script, igualmente se mostrará el contenido. Esto tampoco excluye que se generen páginas flotantes del lado del servidor y
se envíen al cliente.
• Evite crear vínculos que utilicen “javascript”, como URI. Si un usuario no está utilizando scripts, no será capaz de seguir los enlaces, puesto que el navegador no puede
crear el contenido del vínculo.
Ejemplo desaconsejado:
Este vínculo es un callejón sin salida para una aplicación de usuario en que los
scripts no se soportan o no están cargados.
<A href=”javascript:”>...</A>
4.12.2.- Manejadores de eventos independientes del dispositivo
Puntos de verificación en esta sección: 9.3 y 9.4.
Un manejador de eventos es un script al que se recurre cuando ocurren ciertos eventos
(por ejemplo, se mueve el ratón, se presiona una tecla, se carga un documento, etc.). En
HTML 4.0, los manejadores de eventos son adjuntados a los elementos a través de los
atributos del manejador de eventos (los atributos comienzan por “on” o por “onkeyup”).
127
• Técnicas HTML •
Algunos manejadores de eventos, cuando son requeridos, producen efectos puramente decorativos, tales como iluminar una imagen o cambiar de color un elemento de texto.
Otros producen efectos mucho más sustanciales, como llevar a cabo un cálculo, proporcionar al usuario información importante o enviar un formulario. Para los manejadores de
eventos que hacen algo más que cambiar la presentación de un elemento, los desarrolladores de contenido deberían hacer lo siguiente:
1. Utilice disparadores de eventos a nivel de aplicación mejor que a nivel de interacción
con el usuario. En HTML 4.0, los atributos de los eventos a nivel de aplicación son
“onfocus”, “onblur” (lo opuesto a “onfocus”) y “onselect”. Observe que estos atributos están diseñados para ser independientes del mecanismo, pero están implementados como eventos específicos del teclado en los navegadores actuales.
2. Por otra parte, si debe usar atributos dependientes del dispositivo, proporcione reiterados sistemas de entrada (por ejemplo, especifique dos manejadores para un mismo
elemento):
• Utilice “onmousedown” con “onkeydown”.
• Utilice “onmouseup” con “onkeyup”.
• Utilice “onclik” con “onkeypress”.
Observe que no hay equivalente en el teclado para la doble pulsación (“ondblclick”)
en HTML 4.0.
3. No introduzca manejadores de eventos que dependan de la coordinación del ratón,
puesto que ello impide entradas independientes del dispositivo.
4.12.3.- Presentación alternativa de scripts
Una manera de llevarlo a cabo es con el elemento NOSCRIPT. El contenido de este
elemento se muestra cuando los scripts no están disponibles.
Ejemplo:
<SCRIPT type=”text/tcl”>
...algún script Tcl para mostrar la tabla de resultados deportivos...
</SCRIPT>
</NOSCRIPT>
<P>Resultados de los partidos de ayer:</P>
<DL>
<DT>Bulls 91, Sonics 80.
<DD><A href=”bullsonic.html”>Momentos estelares del partido
Bulls contra Sonics</A>
...más resultados...
</DL>
</NOSCRIPT>
128
• Técnicas CSS •
5.- TÉCNICAS PARA CSS
Puntos de verificación en esta sección: 3.3.
Las secciones siguientes enumeran algunas técnicas para utilizar CSS con el fin de diseñar documentos accesibles y algunas técnicas para escribir hojas de estilo eficaces. En
HTML, las hojas de estilo deben ser especificadas externamente a través del elemento
LINK, en el encabezamiento del documento a través del elemento STYLE o, para un elemento específico, a través del atributo “style”.
CSS1 ([CSS1]) y CSS2 ([CSS2]) permiten a los desarrolladores de contenidos duplicar la
mayoría de las capacidades de presentación de HTML 4.0, y ofrecen más potencia con
menor coste. No obstante, hasta que la mayoría de los usuarios tengan navegadores que
soporten las hojas de estilo, no todo idioma de presentación puede expresarse de forma
satisfactoria con hojas de estilo. También proporcionamos ejemplos de como utilizar las
representaciones HTML 4.0 (por ejemplo, tablas, texto para mapas de bits) de forma más
accesible cuando tengan que ser usadas.
Vea también la sección marcadores de texto.
5.1.- Pautas para crear hojas de estilo
•
•
•
•
•
•
•
•
•
Puntos de verificación en esta sección: 6.1 y 3.4.
He aquí pautas para crear hojas de estilo que promueven la accesibilidad:
Utilice un número mínimo de hojas de estilo en su sitio.
Si tiene más de una, utilice el mismo nombre “class” para el mismo concepto en todas
las hojas.
Utilice hojas de estilo vinculadas mejor que envueltas, y evite las hojas de estilo “inline”.
Los desarrolladores de contenido no deberían escribir normas “important”. Deben
hacerlo los usuarios donde sea necesario.
Utilice la unidad “em” para los tamaños de letra.
Utilice unidades de medida relativas y porcentajes. CSS le permite utilizar unidades
relativas incluso en posiciones absolutas. Por tanto, puede colocar una imagen que
será compensada por “3em” desde el comienzo del elemento que la contenga. Es una
distancia fija, pero relativa al tamaño de las letras, con lo cual se escalará adecuadamente.
Utilice medidas absolutas de longitud sólo cuando las características físicas del medio
de salida sean conocidas.
Especifique siempre una fuente genérica por defecto.
Utilice números, no nombres, para los colores.
129
• Técnicas CSS •
•
Proporcione un texto equivalente para cualquier imagen o texto importantes, generados con hojas de estilo (por ejemplo, a través de las propiedades “imagen de fondo”,
“estilo de lista” o “contenido”).
Nota: El texto generado con hojas de estilo es parte del documento de origen y puede
no estar disponible para las ayudas técnicas que acceden al contenido a través de
DOM, nivel 1 ([DOM1]).
• Asegúrese de verificar que sus hojas son legibles aun sin hojas de estilo.
A continuación, algunos ejemplos:
Ejemplo:
Utilice “em” para establecer los tamaños de letra, como en:
H1 { font-size: 2em }
mejor que:
H1 { font-size: 12pt }
Ejemplo:
Utilice unidades de longitud relativas y porcentajes.
BODY { margin-left: 15%; margin-right: 10% }
Ejemplo:
Utilice unidades absolutas de longitud sólo cuando sean conocidas las características físicas del medio de salida.
.businesscard { font-size: 8pt }
Ejemplo:
Especifique siempre un tipo de letra genérico por defecto:
BODY { font-family: “Gill Sans”, sans-serif }
Ejemplo:
Utilice números, no nombres, para los colores:
H1 { color: #808000 }
H1 { color: rgb (50%,50%,0%) }
5.2.- Tipos de letra
En lugar de utilizar elementos y atributos de presentación desaconsejados, utilice las
múltiples propiedades CSS para controlar las características de los tipos de letra: “font-
130
• Técnicas CSS •
family”, “font-size”, “font-size-adjust”, font-stretch”, “font-style”, “font-variant” y “fontweight”.
Las siguientes propiedades CSS2 pueden ser utilizadas para controlar la información de
la fuente: “font”, “font-family”, “font-size”, “font-size-adjust”, font-stretch”, “font-style”,
“font-variant” y “font-weight”. Utilícelas en lugar de los siguientes elementos y atributos
de tipo de letra desaconsejados en HTML: FONT, BASEFONT, “face” y “size”.
Si tiene que usar elementos HTML para controlar la información del tipo de letra, utilice
BIG y SMALL, que no están desaconsejados.
Ejemplo:
<STYLE type=”text/css”>
P.important {font-weight: bold}
P.less-important {font-weight: lighter; font-size: smaller}
H2.subsection {font-family: Helvetica, sans-serif}
</STYLE>
5.3.- Estilo del texto
Puntos de verificación en esta sección: 7.2.
La siguientes propiedades CSS2 pueden ser usadas para el estilo del texto:
• Tipo: ‘text-transform’ (para mayúsculas, minúsculas y letras capitales).
• Sombreado: ‘text-shadow’.
• Subrayados, resaltado de vínculos, parpadeo: ‘text-decoration’. Nota: Si se utiliza contenido parpadeante (por ejemplo, un encabezamiento que aparece y desaparece a
intervalos regulares), proporcione un mecanismo para detener el parpadeo. En CSS,
‘text-decoration: blink’ provocará que el contenido parpadee y permitirá a los usuarios detener el efecto desconectando las hojas de estilo o anulando la regla en una
hoja de estilo de usuario. No utilice los elementos BLINK y MARQUEE. Estos elementos no son parte de ninguna especificación W3C para HTML (por ejemplo, no son
elementos estándar).
5.3.1.- Texto en lugar de imágenes
Los desarrolladores de contenido deberían utilizar hojas de estilo para dar estilo a un
texto, mejor que para representar el texto con imágenes. Usar texto en lugar de imágenes significa que la información estará disponible para un mayor número de usuarios (con
sintetizadores de voz, dispositivos braille, dispositivos gráficos, etc.). La utilización de
131
• Técnicas CSS •
hojas de estilo también permitirá a los usuarios anular los estilos del autor y cambiar los
colores o los tamaños de letra más fácilmente.
Si es necesario utilizar un mapa de bit para crear un efecto de texto (letra especial,
transformación, sombras, etc.) el mapa de bit debe ser accesible (vea las secciones sobre
textos equivalentes y páginas alternativas).
Ejemplo:
En este ejemplo, la imagen insertada muestra en caracteres rojos oscuro “Ejemplo”, y es captada a través del valor del atributo “alt”.
<P>Esto es un
<IMG src=”EjemploRojoOscuro.gif” alt=”ejemplo”>
de lo que queremos decir.
</P>
5.4.- Formateo del texto
Las siguientes propiedades CSS2 pueden ser usadas para controlar el formateo y posición del texto:
• Sangría: ‘text-indent’. No utilice BLOCKQUOTE o cualquier otro elemento estructural
para hacer sangrías en el texto.
• Espaciado de letras o palabras: ‘letter-spacing’, ‘word-spacing’. Por ejemplo, en lugar
de escribir «H O L A» (que los usuarios generalmente reconocen como la palabra
«hola», pero que un lector de pantalla leería como letras independientes) los autores
pueden crear el mismo efecto visual aplicando a «hola» la propiedad ‘word-spacing’.
Los textos sin espacios serán transformados en discurso más fácilmente.
• Espacio en blanco: ‘white-space’. Esta propiedad controla la interpretación del espacio en blanco del contenido de un elemento.
• Dirección del texto: ‘direction’, ‘unicode-bidi’.
• Los pseudoelementos :first-letter y :first-line permiten a los autores remitir a la primera letra o línea de un párrafo del texto.
El siguiente ejemplo muestra cómo utilizar hojas de estilo para crear un efecto de letra
capital.
132
• Técnicas CSS •
Ejemplo:
<HEAD>
<TITLE>Letra capital</TITLE>
<STYLE type=“text/css”>
.dropcap { font-size : 120%; font-family : Helvetica }
</STYLE>
</HEAD>
<BODY>
<P><SPAN class=“dropcap”>E</SPAN>rase una vez...
</BODY>
Nota: El pseudoelemento CSS: first-letter, que permite a los desarrolladores de
contenido remitir a la primera letra de una parte del texto, no está soportado
ampliamente.
5.5.- Colores
Puntos de verificación en esta sección: 2.1 y 2.2.
Utilice las propiedades CSS para especificar colores:
• ‘color’, para el color del texto en primer plano.
• ‘background-color’, para los colores del fondo.
• ‘border-color’, ‘outline-color’, para los colores de los bordes.
• Para los colores de los vínculos, remita a las pseudo-clases :link, :visited y :active.
Asegúrese de que la información no se aporta sólo a través de los colores. Por ejemplo,
cuando pida intervención de los usuarios, no escriba «por favor, seleccione uno de los
ítems etiquetados en verde». En su lugar, asegúrese de que la información está disponible a través de otros efectos de estilo (por ejemplo un efecto de fuente) y a través del
contexto (por ejemplo, vínculos de texto de amplio alcance).
Por ejemplo, en el documento original en inglés de estas Pautas se dio estilo a los
ejemplos por defecto (a través de hojas de estilo) de la siguiente manera:
• Están rodeados por un borde.
• Utilizan un color de fondo diferente.
• Comienzan por la palabra «Ejemplo» (o «Ejemplo desaconsejado»).
• También terminan con la frase «fin del ejemplo», pero esta frase está escondida por
defecto con ‘display: none’. Para las aplicaciones de usuario que no soportan hojas de
estilo o cuando se desconectan las hojas de estilo, este texto ayuda a delimitar el fin
de un ejemplo a los lectores que no sean capaces de ver el borde que rodea el ejemplo.
133
• Técnicas CSS •
Test rápido: Para verificar si su documento funciona aún sin colores, examínelo con un
monitor en blanco y negro o con los colores del navegador desconectados. Igualmente,
intente colocar en su navegador un esquema de color que sólo utilice blanco, negro y los
cuatro tonos de gris básico de los navegadores y vea cómo se muestra su página.
Test rápido: Para verificar si el contraste de color es suficiente para ser distinguido por
personas con deficiencias en la percepción del color, o por aquellos con monitores de
baja resolución, imprima las páginas en una impresora en blanco y negro (con los fondos
y colores en escala de grises). Intente también fotocopiar lo impreso dos o tres veces
para ver cómo se deteriora. Ello le mostrará dónde necesita añadir señales redundantes
(ejemplo: los hipervínculos están normalmente subrayados en las páginas Web), o si las
señales son demasiado pequeñas o confusas para mostrarse bien.
Para mayor información sobre colores y contrastes, consulte [LIGHTHOUSE].
5.6.- Maquetación, ubicación, colocación y alineación
Maquetación, ubicación, colocación y alineación deberían hacerse a través de hojas de
estilo (especialmente utilizando hojas de estilo de ubicación flotante o absoluto):
• Cada una de las propiedades ‘text-indent’, ‘text-aling’, ‘word-spacing’ y ‘font-stretch’, permite a los usuarios controlar el espaciado sin añadir espacios adicionales. Utilice ‘text-aling:center’ en lugar del elemento desaconsejado CENTER.
• Con las propiedades ‘margin’, ‘margin-top’, ‘margin-right’, ‘margin-bottom’ y ‘margin-left’, los autores pueden crear espacios en los cuatro lados del contenido de un
elemento, en lugar de añadir espacios «non-breaking» ( ), que son etiquetas no
estandarizadas, para crear espacio alrededor de un elemento.
• Con las propiedades ‘float’, ‘position’, ‘top’, ‘right’, ‘bottom’ y ‘left’, el usuario puede
controlar la posición visual de casi cualquier elemento de manera independiente a
cómo aparezca el elemento en el documento.
• Los autores deberían diseñar siempre documentos que tengan sentido sin hojas de
estilo (por ejemplo, el documento debería escribirse en un orden «lógico») y entonces
aplicar hojas de estilo para lograr efectos visuales. Las propiedades de ubicación pueden ser usadas para crear notas marginales (que se numerarán automáticamente),
barras laterales, efectos similares a los marcos, encabezamientos y pies simples y otras
más.
• La propiedad ‘empty-cells’ permite a los usuarios dejar vacías celdas de tablas y poder proporcionarles bordes en la pantalla o en el papel. Una celda de datos que debe
estar vacía, no debería ser llenada con un espacio en blanco o un espacio «non-breaking» sólo para lograr un efecto visual.
134
• Técnicas CSS •
5.6.1.- Si debe utilizar imágenes como espaciadores
Proporcione textos equivalentes para todas las imágenes, incluyendo las imágenes invisibles o transparentes.
Si los desarrolladores de contenido no pueden usar hojas de estilo y deben utilizar
imágenes invisibles o transparentes (por ejemplo, con IMG) para diseñar con imágenes
en las páginas, deberían especificar alt=“ ” para ellas.
Ejemplo desaconsejado:
Los autores no deberían utilizar espacios para el valor de “alt”, con el fin de prevenir que las palabras se desplacen juntas cuando la imagen no está cargada:
mi poema necesita un gran espacio <IMG src=“10pttab.gif”
alt=” ”>
En el siguiente ejemplo, se utiliza una imagen para forzar que un gráfico aparezca
en cierta posición:
<IMG src=”espaciador.gif” alt=”espaciador”>
<IMG src=”ruedacoloreada.gif” alt=”La Rueda de la Fortuna”>
5.7.- Líneas y bordes
Las líneas y bordes pueden transmitir la noción de «separación» a los usuarios que
pueden ver, pero este sentido no puede ser deducido fuera de un contexto visual.
Utilice las propiedades CSS para especificar los estilos de los bordes:
• ‘border’, ‘border-width’, ‘border-style’, ‘border-color’.
• Para las tablas, ‘border-spacing’ y ‘border-collapse’.
• Para contornos dinámicos, ‘outline’, ‘outline-color’, ‘outline-style’ y ‘outline-width’.
Los autores deberían usar hojas de estilo para crear líneas y bordes.
Ejemplo:
En este ejemplo, el elemento H1 tendrá un borde superior de dos pixels de
grosor, color rojo y estará separado del contenido por 1 espacio.
<HEAD>
<TITLE>Línea roja con hoja de estilo</TITLE>
<STYLE type=”text/css”>
H1 { padding-top: 1em; border-top: 2px red }
</STYLE>
</HEAD>
<BODY>
<H1>Capítulo 8.- Dispositivos auditivos y táctiles</H1>
</BODY>
135
• Técnicas CSS •
Si una línea (por ejemplo, el elemento HR) se usa para indicar la estructura, asegúrese
de que se refiere a la estructura también de una forma no visual (por ejemplo, utilizando
un marcador estructural).
Ejemplo:
En este ejemplo, el elemento DIV se usa para crear una barra de navegación que
incluye un separador horizontal.
<DIV class=”barra-de-navegacion”>
<HR>
<A rel=”Siguiente” href=”siguiente.htm”>[Página siguiente]</A>
<A rel=”Anterior” href=”anterior.htm”>[Página anterior]</A>
<A rel=”Primera” href=”primera.htm”>[Primera página]</A>
</DIV>
136
• Técnicas • Mapa de Puntos de Verificación •
MAPA DE PUNTOS DE VERIFICACIÓN
Este índice lista cada punto de verificación y las secciones de este documento en las
que es tratado.
Pauta 1:
1.1 Proporcione un texto equivalente para todo elemento no textual (por ejemplo, a
través de «alt», «longdesc» o en el contenido del elemento). Ello incluye: imágenes,
representaciones gráficas de textos (incluidos los símbolos), zonas de un mapa de
imagen, animaciones (por ejemplo, GIFs animados), applets y objetos programados,
ascii art, marcos, scripts, imágenes utilizadas como viñetas de lista, espaciadores,
botones gráficos, sonidos (ejecutados con o sin la intervención del usuario), archivos
exclusivamente auditivos, bandas sonoras de vídeo y vídeos. [Prioridad 1].
Consulte: 3.2 Textos equivalentes y 4.7.1 Textos equivalentes para imágenes.
1.2 Proporcione vínculos de texto redundantes para cada zona activa de un mapa de
imagen del lado del servidor. [Prioridad 1].
Consulte: 3.2 Textos equivalentes y 4.7.6 Mapas de imagen del lado del servidor.
1.3 Hasta que las aplicaciones de usuario puedan leer automáticamente en voz alta el
texto equivalente de una banda visual, proporcione una descripción auditiva de la
información importante de la banda visual de una presentación multimedia. [Prioridad
1].
Consulte: 4.9.2 Información visual y movimiento.
1.4 Para cualquier presentación multimedia basada en el tiempo (por ejemplo, una película o animación), sincronice alternativas equivalentes (por ejemplo, subtítulos o descripciones auditivas de la banda visual) con la presentación. [Prioridad 1].
Consulte: 4.8.3 Sonido e imagen producidos por objetos dinámicos.
1.5 Hasta que las aplicaciones de usuario ejecuten textos equivalentes para los vínculos
del mapa de imagen del lado del cliente, proporcione vínculos redundantes de texto
para cada región activa de un mapa de imagen del lado del cliente. [Prioridad 3].
Consulte: 3.2 Textos equivalentes y 4.7.5 Mapas de imagen del lado del cliente.
Pauta 2:
2.1 Asegúrese de que toda la información comunicada a través del color está también
disponible sin el color, por ejemplo a través del contexto o un marcador. [Prioridad 1].
Consulte: 5.5 Colores.
2.2 Asegúrese de que las combinaciones de color del fondo y primer plano tienen suficiente contraste para ser visualizadas por personas con deficiencias en la percepción
del color, o cuando se ven en una pantalla en blanco y negro. [Prioridad 2 para las
imágenes, Prioridad 3 para el texto].
Consulte: 5.5 Colores.
137
• Técnicas • Mapa de Puntos de Verificación •
Pauta 3:
3.1 Cuando exista un lenguaje de marcado apropiado, utilice mejor el marcador que
imágenes para comunicar la información. [Prioridad 2].
Consulte: 4.3.4 Etiquetas y hojas de estilo mejor que imágenes: el ejemplo de las
matemáticas.
3.2 Cree documentos validados según las reglas formales de la gramática. [Prioridad 2].
Consulte: 4.1 Estructura del documento y metadatos.
3.3 Utilice hojas de estilo para controlar la maquetación y la presentación. [Prioridad 2].
Consulte:3.2 Textos equivalentes, 4.3.1 Énfasis y 5 Técnicas para CSS.
3.4 Utilice unidades relativas mejor que absolutas en los valores de los atributos del
lenguaje de marcado y los valores propios de las hojas de estilo. [Prioridad 2].
Consulte: 5.1 Pautas para crear hojas de estilo.
3.5 Utilice elementos de encabezamiento para comunicar la estructura del documento y
úselos de acuerdo a la especificación. [Prioridad 2].
Consulte: 4.1.2 Encabezamientos de sección.
3.6 Marque apropiadamente las listas y los puntos de las listas. [Prioridad 2].
Consulte: 4.4 Listas.
3.7 Marque apropiadamente las citas. No utilice el marcador de citas para formatear
efectos tales como la sangría. [Prioridad 2].
Consulte: 4.3.3 Citas.
Pauta 4:
4.1 Identifique claramente los cambios del idioma original del texto de un documento y
cualquier texto equivalente (por ejemplo, los subtítulos). [Prioridad 1].
Consulte: 4.2 Información sobre el idioma.
4.2 Especifique el nombre completo de cualquier abreviatura o acrónimo la primera vez
que aparezca en un documento. [Prioridad 3].
Consulte: 4.3.2 Acrónimos y abreviaturas.
4.3 Identifique el idioma original de un documento. [Prioridad 3].
Consulte: 4.2 Información sobre el idioma.
Pauta 5:
5.1 Para las tablas de datos, identifique los encabezamientos de las filas y columnas.
[Prioridad 1].
Consulte: 4.5.1 Tablas de datos.
5.2 Para las tablas de datos que tienen dos o más niveles lógicos de encabezamientos de
fila y columna, utilice marcadores para asociar las celdas de datos y las celdas de
encabezamientos. [Prioridad 1].
Consulte: 4.5.1 Tablas de datos.
138
• Técnicas • Mapa de Puntos de Verificación •
5.3 No utilice tablas para maquetar a no ser que la tablas tengan sentido cuando se
alineen. Por otra parte, si la tabla no tiene sentido, proporcione un equivalente alternativo (que puede ser una versión alineada). [Prioridad 2].
Consulte: 4.5.2 Evite las tablas para maquetar.
5.4 Si se utiliza una tabla para maquetar, no use un marcador estructural para el formateo
visual. [Prioridad 2].
Consulte: 4.5.2 Evite las tablas para maquetar.
5.5 Proporcione resúmenes para las tablas. [Prioridad 3].
Consulte: 4.5.1 Tablas de datos.
5.6 Proporcione abreviaturas para las etiquetas de los encabezamientos. [Prioridad 3].
Consulte: 4.5.1 Tablas de datos.
Pauta 6:
6.1 Organice los documentos de forma que puedan leerse sin hojas de estilo. Por ejemplo, cuando se ejecuta un documento HTML sin hojas de estilo asociadas, tiene que
ser posible aún así leer el documento. [Prioridad 1].
Consulte: 5.1 Pautas para crear hojas de estilo.
6.2 Asegúrese de que se actualizan los equivalentes de los contenidos dinámicos cuando
cambian éstos. [Prioridad 1].
Consulte: 4.10.4 Haga que el archivo de origen de un marco sea siempre un documento HTML.
6.3 Asegúrese de que las páginas son utilizables aun si se desconectan o no se soportan
los scripts, applets u otros objetos de programación. Si ello no es posible, proporcione información equivalente en una página alternativa accesible. [Prioridad 1].
Consulte: 4.12.1 Transformación elegante de los scripts.
6.4 Para los scripts y applets, asegúrese de que los manejadores de eventos son introducidos como independientes del dispositivo. [Prioridad 2].
Consulte: 4.12.2 Manejadores de eventos independientes del dispositivo.
6.5 Asegúrese de que el contenido dinámico es accesible o proporcione una presentación o página alternativa [Prioridad 2].
Consulte: 3.3 Páginas alternativas.
Pauta 7:
7.1 Hasta que las aplicaciones de usuario permitan a éste controlar los destellos, evite
hacer que la pantalla destelle. [Prioridad 1].
Consulte: 3.9 Parpadeo de la pantalla.
7.2 Hasta que las aplicaciones de usuario permitan a éste controlar el parpadeo de texto,
evite que el contenido parpadee (por ejemplo, que cambie la presentación con una
periodicidad regular, como un encendido y apagado). [Prioridad 2].
Consulte: 5.3 Estilo del texto.
139
• Técnicas • Mapa de Puntos de Verificación •
7.3 Hasta que las aplicaciones de usuario permitan a éste controlar el contenido en movimiento, evítelo en las páginas. [Prioridad 2].
Consulte: 4.9.2 Información visual y movimiento.
7.4 Hasta que las aplicaciones de usuario proporcionen la capacidad de detener el refresco, no cree páginas que se refresquen automáticamente de forma periódica. [Prioridad 2].
Consulte: 3.8 Refresco automático de la página.
7.5 Hasta que las aplicaciones de usuario proporcionen la capacidad de detener la redirección automática, no utilice marcadores para redirigir automáticamente las páginas.
En lugar de ello, configure el servidor para que realice las redirecciones. [Prioridad 2].
Consulte: 3.8 Refresco automático de la página.
Pauta 8:
8.1 Haga los elementos de programación, tales como scripts y applets, directamente
accesibles o compatibles con las ayudas técnicas. [Prioridad 1 si la funcionalidad es
importante y no se presenta en otra parte; de otra manera, Prioridad 2].
Consulte:4.8.2 Applets directamente accesibles y 4.8.3 Sonido e imagen producidos
por objetos dinámicos.
Pauta 9:
9.1 Proporcione mapas de imagen del lado del cliente en lugar de mapas de imagen del
lado del servidor, excepto cuando las zonas no puedan ser definidas con una forma
geométrica asequible. [Prioridad 1].
Consulte: 4.7.5 Mapas de imagen del lado del cliente.
9.2 Asegúrese de que cualquier elemento que tenga su propia interfaz pueda ser operado de modo independiente del dispositivo. [Prioridad 2].
Consulte: 3.4 Acceso desde el teclado.
9.3 Para los scripts, utilice manejadores de eventos lógicos mejor que manejadores de
eventos dependientes del dispositivo. [Prioridad 2].
Consulte: 4.12.2 Manejadores de eventos independientes del dispositivo.
9.4 Cree un orden lógico en las etiquetas a través de vínculos, controles de formulario y
objetos. [Prioridad 3].
Consulte: 4.11.1 Haga accesibles los controles del teclado.
9.5 Proporcione atajos de teclado para los vínculos importantes (incluyendo los que están en los mapas de imagen del lado del cliente), controles de formulario y grupos de
controles de formulario. [Prioridad 3].
Consulte: 4.11.1 Haga accesibles los controles del teclado.
Pauta 10:
10.1 Hasta que las aplicaciones de usuario permitan desconectar las ventanas generadas,
no provoque apariciones inesperadas de otras ventanas y no cambie la ventana actual
sin informar al usuario. [Prioridad 2].
140
• Técnicas • Mapa de Puntos de Verificación •
Consulte: 4.10.5 Evite que abrir una nueva ventana sea el objetivo de un marco.
10.2 Hasta que las aplicaciones de usuario soporten asociaciones explícitas entre las
etiquetas y los controles de formulario, asegure, para todos los controles de formulario con etiquetas implícitamente asociadas, que la etiqueta está ubicada correctamente. [Prioridad 2].
Consulte: 4.11.3 Etiquete explícitamente los controles del formulario.
10.3 Hasta que las aplicaciones de usuario (incluyendo las ayudas técnicas) interpreten
correctamente el texto de cada celda, proporcione texto lineal alternativo (en la misma página o en alguna otra) para todas las tablas que expongan texto paralelo y
columnas con palabras insertadas. [Prioridad 3].
Consulte: 4.5.3 Texto insertado en tablas.
10.4 Hasta que las aplicaciones de usuario manejen correctamente los controles vacíos,
incluya por defecto caracteres de mantenimiento del lugar en las cajas de edición y las
áreas de texto. [Prioridad 3].
Consulte: 4.11.7 Técnicas para controles específicos.
10.5 Hasta que las aplicaciones de usuario (incluyendo las ayudas técnicas) interpreten
de forma clara vínculos adyacentes, incluya caracteres imprimibles que no sean parte
del vínculo (rodeados por espacios) entre los vínculos adyacentes. [Prioridad 3].
Consulte: 4.7.5 Mapas de imagen del lado del cliente.
Pauta 11:
11.1 Utilice tecnologías W3C cuando estén disponibles y sean adecuadas para una tarea
y use las últimas versiones soportadas. [Prioridad 2].
Consulte: 3.12 Soporte del navegador.
11.2 Evite características desaconsejadas por las tecnologías W3C. [Prioridad 2].
Consulte: 5.2 – Tipos de letra, 5.3 – Estilos de texto y el índice de elementos y atributos.
11.3 Proporcione la información de manera que los usuarios puedan recibir los documentos según sus preferencias (por ejemplo, idioma, tipo de contenido, etc.). [Prioridad
3].
Consulte: 3.7 Negociación del contenido.
11.4 Si después de los mayores esfuerzos no consigue crear una página accesible, proporcione un vínculo a una página alternativa que utilice tecnologías W3C, sea accesible, tenga una información (o una funcionalidad) equivalente y esté actualizada con
tanta frecuencia como la página original inaccesible. [Prioridad 1].
Consulte: 3.3 Páginas alternativas.
Pauta 12:
12.1 Titule cada marco para facilitar la identificación y la navegación. [Prioridad 1].
Consulte: 3.2 Textos equivalentes y 4.10.1 Titule los marcos para fácil orientación.
141
• Técnicas • Mapa de Puntos de Verificación •
12.2 Describa la finalidad de los marcos y cómo se relacionan entre ellos, si no resulta
obvio de los propios títulos de los mismos. [Prioridad 2].
Consulte:3.2 Textos equivalentes y 4.10.2 Textos equivalentes para marcos.
12.3 Divida los bloques largos de información en otros grupos más manejables cuando
resulte natural y apropiado. [Prioridad 2].
Consulte: 4.1.4 Agrupación estructural.
12.4 Asocie explícitamente las etiquetas con sus controles. [Prioridad 2].
Consulte: 4.11.3 Etiquete explícitamente los controles del formulario.
Pauta 13:
13.1 Identifique claramente el objetivo de cada vínculo. [Prioridad 2].
Consulte: 4.6 Vínculos.
13.2 Proporcione metadatos para añadir información semántica a las páginas y sitios.
[Prioridad 2].
Consulte: 3.5 Navegación, 4.1.1 Metadatos y 4.1.3 Metadatos de vínculos y herramientas de navegación.
13.3 Proporcione información sobre la maquetación general de un sitio (por ejemplo, un
mapa del sitio o una tabla de contenidos). [Prioridad 2].
Consulte: 3.5 Navegación.
13.4 Utilice los mecanismos de navegación de manera coherente. [Prioridad 2].
Consulte: 3.5 Navegación.
13.5 Proporcione barras de navegación para destacar y dar acceso al mecanismo de
navegación. [Prioridad 3].
Consulte: 3.5 Navegación.
13.6 Agrupe los vínculos relacionados, identifique el grupo (para las aplicaciones de
usuario) y, hasta que las aplicaciones de usuario lo hagan, proporcione un modo de
evitar el grupo. [Prioridad 3].
Consulte: 4.6 Vínculos.
13.7 Si se proporcionan funciones de búsqueda, facilite diferentes tipos de búsquedas
para los diferentes niveles de desenvolvimiento y preferencias. [Prioridad 3].
Consulte: 3.5 Navegación.
13.8 Coloque la información relevante al principio de los encabezamientos, párrafos,
listas, etc. [Prioridad 3].
Consulte: 3.6 Comprensión.
13.9 Proporcione información sobre los grupos de documentos (por ejemplo, documentos que abarcan varias páginas). [Prioridad 3].
Consulte: 3.10 Documentos empaquetados.
13.10 Proporcione un modo de saltar sobre los ASCII art multilineales. [Prioridad 3].
Consulte: 3.2 Textos equivalentes y 4.7.3 ASCII art.
142
• Técnicas • Mapa de Puntos de Verificación •
Pauta 14:
14.1 Utilice el lenguaje más claro y simple que resulte apropiado para el contenido de un
sitio. [Prioridad 1].
Consulte: 3.6 Comprensión.
14.2 Suplemente el texto con presentaciones gráficas y auditivas cuando éstas faciliten la
comprensión de la página. [Prioridad 3].
Consulte: 3.6 Comprensión.
14.3 Cree un estilo de presentación que mantenga la coherencia entre todas las páginas.
[Prioridad 3].
Consulte: 3.5 Navegación.
143
• Técnicas • Elementos y Atributos HTML •
ÍNDICE DE ELEMENTOS Y ATRIBUTOS HTML
Puntos de verificación en esta sección: 11.2.
Elementos
Versión lineal del índice de elementos HTML 4.0.
Este índice lista todos los elementos de HTML 4.0. La primera columna de esta tabla
recoge el elemento de la especificación HTML 4.0 [HTML40]. Los elementos que están
desaconsejados en HTML 4.0 van seguidos de un asterisco (*). No aparecen en esta tabla
los elementos que están obsoletos para HTML 4.0 o no existen en una especificación
HTML (2.0, 3.2, 4.0).
La segunda columna indica otras especificaciones W3C de HTML que incluyen cada
elemento. La tercera columna indica la función del elemento.
La última columna lista las secciones del presente documento en las que se trata el
elemento. La entrada «N/A» significa que el elemento no se trata en este documento.
NOMBRE DEL
DEFINIDO
ELEMENTO
TAMBIÉN EN
FUNCIÓN
A
Estructura
2.0, 3.2
ABBR
ACRONYM
ADDRESS
APPLET*
AREA
B
BASE
BASEFONT*
BDO
BIG
BLOKQUOTE
BODY
BR
BUTTON
144
Estructura
2.0, 3.2
3.2
3.2
2.0, 3.2
2.0, 3.2
3.2
3.2
2.0, 3.2
2.0, 3.2
2.0, 3.2
Estructura
Metadatos
Reemplazamiento
Estructura
Presentación
Procesamiento
Presentación
Procesamiento
Presentación
Estructura
Estructura
Presentación
Estructura
TÉCNICA
4.6.- Vínculos,
4.7.2.- Vínculos-d invisibles,
4.7.5.- Mapas de imagen del lado del cliente.
4.3.2.- Acrónimos y abreviaturas,
4.7.3.- Ascii art.
4.3.2.- Acrónimos y abreviaturas.
4.1.1.- Metadatos.
4.8.- Applets y otros objetos de programación,
4.8.1.- Textos equivalentes para applets y
otros objetos programados,
4.8.2.- Applets directamente accesibles.
4.7.5.- Mapas de imagen del lado del cliente.
4.3.1.- Énfasis.
N/A
5.2.- Tipos de letra.
N/A
5.2.- Tipos de letra.
3.1.- Estructura / presentación,
4.3.3.- Citas, 5.4.- Formateo del texto.
N/A
N/A
4.11.6.- Botones gráficos,
4.11.8.- Problemas de compatibilidad
retrospectiva para formularios.
• Técnicas • Elementos y Atributos HTML •
CAPTION
3.2
Estructura
CENTER*
3.2
Presentación
CITE
CODE
COL
COLGROUP
2.0, 3.2
2.0, 3.2
Estructura
Estructura
Estructura
Estructura
DD
2.0, 3.2
Estructura
DEL
DFN
DIR*
DIV
DL
3.2
2.0, 3.2
3.2
2.0, 3.2
Metadatos
Estructura
Estructura
Estructura
Estructura
DT
2.0, 3.2
Estructura
EM
FIELDSET
2.0, 3.2
Estructura
Estructura
FONT*
FORM
FRAME
3.2
2.0, 3.2
Presentación
Estructura
Reemplazamiento
FRAMESET
Presentación
H1
2.0, 3.2
Estructura
HEAD
HR
2.0, 3.2
2.0, 3.2
Estructura
Presentación
HTML
I
IFRAME
IMG
2.0, 3.2
2.0, 3.2
Estructura
Presentación
Reemplazamiento
Reemplazamiento
2.0, 3.2
4.1.4.- Agrupación estructural,
4.5.1.- Tablas de datos.
5.6.- Maquetación, ubicación, colocación
y alineación.
4.3.5.- Diversas etiquetas estructurales.
4.3.5.- Diversas etiquetas estructurales.
4.5.1.- Tablas de datos.
4.1.4.- Agrupación estructural,
4.5.1.- Tablas de datos.
4.4.1.- Uso de hojas de estilo para cambiar
las viñetas de una lista.
4.3.5.- Diversas etiquetas estructurales.
4.3.5.- Diversas etiquetas estructurales.
N/A
4.6.1.- Vínculos de agrupación y desviación.
4.1.4.- Agrupación estructural,
4.4.- Listas,
4.4.1.- Uso de hojas de estilo para cambiar
las viñetas de una lista.
4.4.1.- Uso de hojas de estilo para cambiar
las viñetas de una lista.
4.3.1.- Énfasis.
4.1.4.- Agrupación estructural,
4.11.2.- Grupo de controles de formulario.
5.2.- Tipos de letra.
4.11.- Formularios.
4.6.1.- Vínculos de agrupación y desviación,
4.10.- Marcos.
4.10.- Marcos,
4.10.2.- Textos equivalentes para marcos.
3.1.- Estructura / presentación,
4.1.2.- Encabezamientos de sección,
4.1.4.- Agrupación estructural.
N/A
3.1.- Estructura / presentación,
4.1.2.- Encabezamientos de sección.
N/A
4.3.1.- Énfasis.
4.10.- Marcos.
4.7.1.- Textos equivalentes para imágenes,
4.7.6.- Mapas de imagen del lado del servidor,
4.10.4.- Haga que el archivo de origen de un
marco sea siempre un documento HTML,
5.6.1.- Si debe utilizar imágenes como
espaciadores.
145
• Técnicas • Elementos y Atributos HTML •
INPUT
2.0, 3.2
Estructura
INS
ISINDEX*
KBD
LABEL
2.0, 3.2
2.0, 3.2
Metadato
Estructura
Estructura
Estructura
LEGEND
Estructura
LI
2.0, 3.2
Estructura
LINK
2.0, 3.2
Metadato
MAP
MENU*
META
3.2
2.0, 3.2
2.0, 3.2
Estructura
Estructura
Metadato
NOFRAMES
NOSCRIPT
OBJECT
OL
Alternativa
Alternativa
Reemplazamiento
2.0, 3.2
OPTGROUP
146
Estructura
Estructura
OPTION
P
2.0, 3.2
2.0, 3.2
Estructura
Estructura
PARAM
PRE
Q
S*
SAMP
SCRIPT
SELECT
3.2
2.0, 3.2
Procesamiento
Presentación
Estructura
Presentación
Estructura
Procesamiento
Estructura
2.0, 3.2
3.2 (DTD)
2.0, 3.2
4.11.6.- Botones gráficos,
4.11.8.- Problemas de compatibilidad
retrospectiva para formularios.
4.3.5.- Diversas etiquetas estructurales.
N/A
4.3.5.- Diversas etiquetas estructurales.
4.11.3.- Etiquete explícitamente los controles
del formulario.
4.1.4.- Agrupación estructural,
4.11.2.- Grupo de controles de formulario.
4.4.1.- Uso de hojas de estilo para cambiar
las viñetas de una lista.
3.3.- Páginas alternativas,
4.1.1.- Metadatos,
4.1.3.- Metadatos de vínculos y herramientas
de navegación, 5.- Técnicas para CSS.
4.7.4.- Mapas de imagen.
N/A
3.8.- Refresco automático de la página,
4.1.1.- Metadatos.
4.10.2.- Textos equivalentes para marcos.
4.12-3.- Presentación alternativa de scripts.
3.2.1.- Revisión de las tecnologías,
4.7.5.- Mapas de imagen del lado del cliente,
4.7.6.- Mapas de imagen del lado del servidor,
4.8.- Applets y otros objetos de programación,
4.8.1.- Textos equivalentes para applets y
otros objetos de programación,
4.8.2.- Applets directamente accesibles,
4.9.5.- Objetos multimedia empaquetados,
4.10.6.- Alternativas a los marcos.
4.1.4.- Agrupación estructural,
4.4.- Listas.
4.1.4.- Agrupación estructural,
4.11.4.- Agrupe las opciones de menú.
4.11.4.- Agrupe las opciones de menú.
4.1.4.- Agrupación estructural,
4.6.1.- Vínculos de agrupación y desviación.
N/A
4.5.1.- Tablas de datos.
4.3.3.- Citas.
N/A
4.3.5.- Diversos marcadores estructurales.
4.12.- Scripts.
4.11.4.- Agrupe las opciones de menú.
• Técnicas • Elementos y Atributos HTML •
SMALL
SPAN
STRIKE*
STRONG
STYLE
SUB
SUP
TABLE
TBODY
TD
TEXTAREA
TFOOT
3.2
3.2
2.0, 3.2
3.2 (DTD)
3.2
3.2
3.2
Presentación
Estructura
Presentación
Estructura
Procesamiento
Presentación
Presentación
Estructura
Estructura
3.2
2.0, 3.2
Estructura
Estructura
Estructura
3.2
Estructura
Estructura
TITLE
TR
TT
U*
UL
2.0, 3.2
3.2
2.0, 3.2
3.2
2.0, 3.2
Metadato
Estructura
Presentación
Estructura
Estructura
VAR
2.0, 3.2
Estructura
TH
THEAD
5.2.- Tipos de letra.
4.6.1.- Vínculos de agrupación y desviación.
N/A
4.3.1.- Énfasis.
5.- Técnicas para CSS.
N/A
N/A
4.5 Tablas.
4.1.4.- Agrupación estructural,
4.5.1.- Tablas de datos.
4.5.1.- Tablas de datos.
4.11.7.- Técnicas para controles específicos.
4.1.4.- Agrupación estructural,
4.5.1.- Tablas de datos,
4.5.4.- Cuestiones de compatibilidad
retrospectiva para tablas.
4.5.1.- Tablas de datos.
4.1.4.- Agrupación estructural,
4.5.1.- Tablas de datos.
4.1.1.- Metadatos.
N/A
N/A
N/A
4.1.4.- Agrupación estructural,
4.4.- Listas.
4.3.5.- Diversas etiquetas estructurales.
Atributos
Versión lineal del índice de atributos de HTML 4.0.
Este índice lista algunos atributos de HTML 4.0 que afectan a la accesibilidad y los
elementos que aplican. La primera columna de esta tabla recoge el atributo de la especificación HTML 4.0 [HTML40]. Los atributos y elementos desaconsejados en HTML 4.0
[HTML40] van seguidos de un asterisco (*). Los atributos y elementos que están obsoletos para HTML 4.0 o no existen en una especificación HTML (2.0, 3.2, 4.0) no aparecen
en esta tabla. Los atributos que se aplican a la mayoría de los elementos de HTML 4.0 se
indican de esta manera; por favor, consulte la especificación HTML 4.0 para la relación
exacta de elementos con este atributo.
La segunda columna indica los elementos que toman este atributo. La tercera columna
indica la función del atributo.
La última columna lista las secciones en el presente documento donde el atributo se
trata. La entrada «N/A» significa que el elemento no se trata en este documento.
147
• Técnicas • Elementos y Atributos HTML •
Nombre del
atributo
Aplicado a los
elementos
abbr
accesskey
alt
axis
class
dir
for
headers
hreflang
id
label
lang
longdesc
scope
style
summary
148
Función
Técnicas
TD, TH
A, AREA,
BUTTON, INPUT,
LABEL, LEGEND,
TEXTAREA
APPLET, AREA,
IMG, INPUT
Alternativa
Interfaz de
usuario
4.5.1.- Tablas de datos.
4.11.5.- Acceso desde el
teclado a los formularios.
Alternativa
TD, TH
Mayoría de
elementos
Mayoría de
elementos
LABEL
Estructura
Estructura
3.2.1.- Revisión de las tecnologías,
4.7.1.- Textos equivalentes para
imágenes,
4.7.2.- Vínculos-d invisibles,
4.7.5.- Mapas de imagen del lado
del cliente,
4.7.6.- Mapas de imagen del lado
del servidor,
4.8.1.- Textos equivalentes para
applets y otros objetos,
5.6.1.- Si debe utilizar imágenes
como espaciadores.
4.5.1.- Tablas de datos.
4.6.1.- Vínculos de agrupación y
desviación.
4.5.1.- Tablas de datos.
Procesamiento
Estructura
4.11.3.- Etiquete explícitamente los
controles del formulario.
4.5.1.- Tablas de datos.
3.7.- Negociación del contenido.
4.6.1.- Vínculos de agrupación y
desviación.
4.11.4.- Agrupe las opciones de menú
4.2.- Información sobre el idioma.
TD, TH
A, LINK
Mayoría de
elementos
OPTION
Mayoría de
elementos
IMG, FRAME,
IFRAME
Estructura
Metadato
Estructura
TD, TH
Mayoría de
elementos
TABLE
Estructura
Procesamiento
3.2.1.- Revisión de las tecnologías,
4.7.1.- Textos equivalentes para
imágenes.
4.5.1.- Tablas de datos.
5.- Técnicas para CSS.
Alternativa
4.5.1.- Tablas de datos.
Alternativa
Metadato
Alternativa
• Técnicas • Elementos y Atributos HTML •
tabindex
A, AREA,
BUTTON, INPUT,
OBJECT, SELECT,
TEXTAREA
Interfaz de
usuario
title
Mayoría de
elementos
Metadato
usemap
IMG, INPUT,
OBJECT
Procesamiento
4.6.1.- Vínculos de agrupación y
desviación,
4.6.2.- Acceso desde el teclado,
4.11.5.- Acceso desde el teclado
a los formularios.
3.2.2.- Compatibilidad retrospectiva,
4.1.1.- Metadatos,
4.3.2.- Acrónimos y abreviaturas,
4.6.- Vínculos,
4.7.3.- Ascii art.
4.7.4.- Mapas de imagen.
La siguiente es una lista de atributos HTML 4.0 no relacionados directamente con la
accesibilidad. Los desarrolladores de contenido deberían usar hojas de estilo en lugar de
atributos de presentación. Para los atributos de manejadores de eventos, por favor, consulte la sección «manejadores de eventos independientes del dispositivo» para más detalles.
Otros atributos estructurales:
estrellat*, value*, rowspan, colspan, span.
Otros atributos de presentación:
aling*, valing*, clear*, nowrap*, char, caroff, hspace*, vspace*, cellpadding, cellspacing, compact*, face*, size*, background*, bgcolor*, color*, text*, link*, alink*, vlink*,
boder, noshade*, rules, size (desaconsejado por concordar con el elemento), marginheight, marginwidth, frame, frameborder, rows, cols.
Otros atributos del proceso de instrucción:
ismap, coords, shape.
Otros atributos de la interfaz de usuario:
target, scrolling, noresize.
Otros atributos de metadatos:
type, cite, dtetime.
Atributos de los manejadores de eventos:
onblur, onchange, onclick, ondblclick, onfocus, onkeydown, onkeypress, onkeyup, onload, onmousedown, onmousemove, onmouseout, onmouseover, onmouseup, onreset,
onselect, onsubmit, onunload.
149
• Técnicas • Agradecimientos •
AGRADECIMIENTOS
Co-directores del Grupo de Trabajo de las Pautas de Contenido en la Web:
Chuck Letourneau, Starling Access Services.
Gregg Vanderheiden, Trace Research and Development.
Contactos con el equipo W3C:
Judy Brewer y Daniel Dardailler.
Nuestro agradecimiento a las siguientes personas que han contribuido con su tiempo y
sus valiosos comentarios a dar forma a estas pautas:
Harvey Bingham, Kevin Carey, Chetz Colwell, Neal Ewers, Geoff Freed, Al Gilman, Larry
Goldberg, Jon Gunderson, Eric Hansen, Phill Jenkins, Leonard Kasday, George Kerscher,
Marja-Riitta Koivunen, Josh Krieger, Scott Luebking, William Loughborough, Murray Maloney, Charles McCathieNeville, MegaZone (Livingston Enterprises), Masafumi Nakane,
Mark Novak, Charles Oppermann, Mike Paciello, David Pawson, Michael Pieper, Greg
Rosmaita, Liam Quinn, Dave Raggett, T.V. Raman, Robert Savellis, Jutta Teviranus, Steve
Tyler, Jaap van Lelieveld y Jason White.
El borrador original de este documento está basado en “The Unified Web Site Accessibility Guidelines” ([UWSAG]) compilado por el Trace R&D de la Universidad de Wisconsin. Ese documento contiene una lista adicional de personas que han contribuido.
150
• Técnicas • Referencias •
REFERENCIAS
Para ver la última versión de cualquier especificación W3C, por favor, consulte la lista de
Informes Técnicos de W3C (http://www.w3.org/TR).
[CSS1]
“CSS, level 1 Recommendation”. Editores: B. Bos y H. Wium Lie. 17 de diciembre de
1996, revisada el 11 de enero de 1999. Puede encontrar la Recomendación CSS1 en:
http://www.w3.org/TR/1999/REC-CSS1-19990111.
La última versión de CSS1 está disponible en:
http://www.w3.org/TR/REC-CSS1.
[CSS2]
“CSS, level 2 Recommendation”. Editores: B. Bos, H Wium Lie, C. Lilley e I. Jacobs. 12
de mayo de 1998.
Puede encontrar la Recomendación CSS2 en:
http://www.w3.org/TR/1998/REC-CSS2-19980512.
La última versión de CSS2 está disponible en:
http://www.w3.org/TR/REC-CSS2.
[DOM1]
“Document Object Model (DOM). Level 1 Specification”. Editores: V. Apparao, S. Byrne, M. Champion, S. Isaacs, I. Jacobs, A. Le Hors, G. Nicol, J. Robie, R. Sutor, C. Wilson y
L. Wood. 1 de octubre de 1998. Puede encontrar la Recomendación DOM nivel 1 en:
http://www.w3.org/TR/1998/REC-DOM-Level-1-19981001.
La última versión de DOM nivel 1 está disponible en:
http://www.w3.org/TR/REC-DOM-Level-1.
[HTML40]
“HTML 4.0 Recommendation”. Editores: D. Raggett, A. Le Hors e I. Jacobs. 17 de diciembre de 1997, revisada el 24 de abril de 1998. Puede encontrar la Recomendación
HTML 4.0 en:
http://www.w3.org/TR/1998/REC-html40-19980424.
La última versión de HTML 4.0 está disponible en:
http://www.w3.org/TR/REC-html40.
[HTML32]
“HTML 3.2 Recommendation”. Editor: D. Raggett. 14 de enero de 1997. La última
versión de HTML 3.2 está disponible en:
http://www.w3.org/TR/REC-html32.
[MATHML]
“Mathematical Markup Language”. Editores: P. Ion y R. Miner. 7 de abril de 1998.
Puede encontrar la Recomendación MathML 1.0 en:
151
• Técnicas • Referencias •
http://www.w3.org/TR/1998/REC-MathML-19980407.
La última versión de MathML 1.0 está disponible en:
http://www.w3.org/TRREC-MathML.
[PNG]
“PNG (Portable Network Graphics) Specification”. Editor: T. Boutell. Contribuyó a la edición: T. Lane. 1 de octubre de 1996. La última versión de PNG 1.0 está disponible en:
http://www.w3.org/TR/REC-png.
[RDF]
“Resource Description Framework (RDF) Model and Syntax Specification”. Editores: O.
Lassila y R. Swick. 22 de febrero de 1999. Puede encontrar la Recomendación RDF en:
http://www.w3.org/TR/1999/REC-rdf-syntax-19990222.
La última versión de RDF 1.0 está disponible en:
http://www.w3.org/TR/REC-rdf-syntax.
[RFC2068]
“HTTP Version 1.1”. R. Fielding, J. Gettys, J. Mogul, H. Frystyk Nielsen y T. Berners-Lee.
Enero de 1997.
[SMIL]
“Synchronized Multimedia Integration Language (SMIL) 1.0 Specification”. Editor: P.
Hoschka. 15 de junio de 1998. Puede encontrar la Recomendación SMIL 1.0 en:
http://www.w3.org/TR/1998/REC-smil-19980615.
La última versión de SMIL 1.0 está disponible en:
http://www.w3.org/TR/REC-smil.
[TECHNIQUES]
“Techniques for Web Content Accessibility Guidelines 1.0”. Editores: W. Chisholm, G.
Vanderheiden e I. Jacobs. Este documento explica como implementar los puntos de verificación definidos en las “Pautas de Accesibilidad al Contenido en la Web 1.0”. La última
versión de estas Técnicas está disponible en:
http://www.w3.org/TR/WAI-WEBCONTENT-TECHS.
[WAI-AUTOOLS]
“Authoring Tool Accessibility Guidelines”. Editores: J. Treviranus, J. Richards, I. Jacobs y
C. McCathieNevile. El último borrador de trabajo de estas pautas para el diseño accesible
de las herramientas de autor está disponible en:
http://www.w3.org/TR/WAI-AUTOOLS/.
[WAI-UA-SUPPORT]
Los documentos de esta página tratan sobre el soporte para las aplicaciones de usuario
(incluidas las ayudas técnicas) de algunas características de accesibilidad relacionadas en
este documento. La página está disponible en:
http://www.w3.org/WAI/Resources/WAI-UA-Support.
152
• Técnicas • Referencias •
[WAI-USERAGENT]
“User Agent Accessibility Guidelines”. Editores: J. Gunderson e I. Jacobs. El último borrador de trabajo de estas pautas para el diseño accesible de aplicaciones de usuario está
disponible en:
http://www.w3.org/TR/WAI-USERAGENT/.
[WCAG-ICONS]
La información sobre los iconos de adecuación a este documento y cómo utilizarlos
está disponible en:
http://www.w3.org/WAI/WCAG1-Conformance.html.
[UWSAG]
“The Unified Web Site Accessibility Guidelines”. Editores: G. Vanderheiden y W. Chisholm. Las Pautas Unificadas para los Sitios Web fueron compiladas por el Trace R & D
Center de la Universidad de Wisconsin con la financiación del National Institute on Disability and Rehabilitation Research (NIDRR) del Departamento de Educación de EE.UU. Este
documento está disponible en:
http://www.tracecenter.org/docs/html_guidelines/version8.htm.
[XML]
“Extensible Markup Language (XML) 1.0”. Editores: T. Bray, J. Paoli y C.M. SperbergMcQueen. 10 de febrero de 1998. Puede encontrar la Recomendación XML 1.0 en:
http://www.w3.org/TR/1998/REC-xml-19980210.
La última versión de las XML 1.0 está disponible en:
http://www.w3.org/TR/REC-xml.
153
• Técnicas • Servicios •
SERVICIOS
Observación: El W3C no puede mantener la estabilidad para cualquiera de las siguientes referencias que se encuentran fuera de su control. Estas referencias están incluidas por
conveniencia.
[ASTER]
Para información sobre ASTER “Audio System For Technical Readings”, consulte la página principal de T.V. Raman’s (http://simon.cs.cornell.edu/home/raman/).
[BOBBY]
Bobby (http://www.cast.org/bobby/) es una herramienta de validación automática de
la accesibilidad desarrollada por Cast (http://www.cast.org/).
[BROWSERCAPS]
BrowserCaps (http://www.browsercaps.com/).
[CSSVAL]
Servicio de validación de W3C para CSS (http://jigsaw.w3.org/css-validator/).
[DVS]
DVS Descriptive Video Services (http://www.wgbh.org/wgbh/access/dvs/).
[HACKER]
Hacker, Diana. (1993). “A Pocket Style Manual”. St. Martin’s Press, Inc. 175 Fifth Avenue, New York, NY 10010.
[HOMEPAGEREADER]
Home Page Reader (http://www.austin.ibm.com/sns/hpr.html) de IBM.
[HTMLVAL]
Servicio de validación de W3C para HTML (http://validator.w3.org/).
[HYPERMEDIA]
IBM’s techexplorer Hypermedia Browser (http://www.software.ibm.com/network/techexplorer/).
[IBMJAVA]
Las pautas de IBM para escribir aplicaciones accesibles utilizando puro Java al 100%
(http://www.austin.ibm.com/sns/access.html) están disponibles en el Sistema de Necesidades Especiales de IBM.
[JAVAACCESS]
Información sobre Accesibilidad y Usabilidad de Java (http://trace.wisc.edu/world/java/
java.htm) está disponible en el Trace R & D Center.
[JAWS]
Lector de pantalla Jaws (http://www.hj.com/) de Henter-Joyce.
[LIGHTHOUSE]
Lighthouse (http://www.lighthouse.org/) proporciona información sobre colores y contrastes accesibles.
154
• Técnicas • Servicios •
[LYNX]
Lynx (http://lynx.browser.org/) es un navegador sólo-texto.
[LYNXME]
Lynx-me (http://ugweb.cs.ualberta.ca/~gerald/lynx-me.cgi) es un emulador de Lynx.
[LYNXVIEW]
Lynx Viewer (http://www.delorie.com/web/lynxview.html) es un emulador de Lynx.
[MACROMEDIA]
Flash OBJECT and EMBED Tag Syntax (http://www.macromedia.com/support/flash/ts/
documents/tn4150.html) de Macromedia.
[NCAM]
El sitio del National Center for Accessible Media (http://www.wgbh.org/wgbh/pages/
ncam/) incluye información sobre subtitulado y descripciones de audio en la Web (http:/
/www.boston.com/wgbh/pages/ncam/currentprojects/captionedmovies.html).
[PWWEBSPEAK]
The Productivity Works’ pwWebSpeak (http://www.prodworks.com/).
[SPOOL]
Spool, J.M., Sconlong, T., Schroeder, W., Snyder, C. y DeAngelo, T. (1997). Web Site
Usability: “A Designer’s Guide User Interface Engineering”. 800 Turnpike St, Suite 100,
North Andover, MA 01845.
[TECHHEAD]
Tech Head (http://tech-head.com/) proporciona alguna información sobre el índice Fog
(http://tech-head.com/fog.htm) descrito en [SPOOL].
[TRACE]
El Trace Research & Developement Center (http://trace.wisc.edu/). Consulte su sitio
para conseguir una variada información sobre la accesibilidad, incluyendo un applet desenrollable de Java que puede ser congelado por el usuario (http://trace.wisc.edu/world/
java/ScrollText.java).
[WAI-ER]
Grupo de Trabajo sobre Evaluación y Reparación de WAI (http://www.w3.org/WAI/ER).
[WALSH]
Walsh, Norman. (1997). “A Guide to XML” en “XML: Principles, Tools, and Techniques”. Dan Connolly, Ed. O’Reilly & Associates, 101 Morris St, Sebastopol, CA 95472. pp
97-107.
[WEBREVIEW]
webreview.com (http://webreview.com/wr/pub/guides/style/style.html) gráficos de
compatibilidad de las hojas de estilo de los navegadores.
[WINVISION]
WinVision (http://www.artictech.com/)de Artic.
155
156
T
abla de Puntos de Verificación para las Pautas
de Accesibilidad al Contenido en la Web 1.0
Editores de la versión en inglés:
Wendy Chisholm, Trace R & D Center, University of Wisconsin - Madison.
Gregg Vanderheiden, Trace R & D Center, University of Wisconsin - Madison.
Ian Jacobs, W3C
Resumen
Este documento es un apéndice de las «Pautas de Accesibilidad al Contenido en la Web
1.0» de la W3C. Proporciona una lista de todos los puntos de revisión de las citadas
pautas, organizados por conceptos, como una lista de revisión para los desarrolladores
de contenidos en la Web. Por favor consulte el documento de Pautas para una información introductoria, información sobre documentos relacionados, glosario de términos y
demás.
Esta lista debe ser usada para revisar la accesibilidad de una página o un sitio en la Web.
Para cada punto de verificación, indica qué punto de verificación ha sido satisfecho, no lo
ha sido o no es aplicable.
Estatus del documento
Este documento es un apéndice de un documento que ha sido revisado por los Miembros del W3C y otras partes interesadas y ha sido suscrito por el Director como una
Recomendación W3C. Es un documento estable y debe ser usado como material de referencia o citado como referencia desde otro documento. El rol de la W3C en la elaboración
de la Recomendación es intensificar la atención sobre la especificación y promover su
utilización generalizada. Ello mejorará la funcionalidad y universalidad de la Web.
Una lista de las actuales Recomendaciones de la W3C y otros documentos técnicos
puede encontrarse en:
http://www.w3.org/TR.
Este documento ha sido realizado como parte de la Iniciativa de Accesibilidad a la Web
(Web Accessibility Initiative - WAI). El objetivo del Grupo de Trabajo de las Pautas de
Accesibilidad al Contenido en la Web está expuesto en la Escritura Constitutiva del Grupo
de Trabajo.
157
• Tabla de Verificación •
Por favor, remita comentarios sobre este documento a:
Wai-wcag-editor@w3.org.
PRIORIDADES
Cada punto de verificación tiene un nivel de prioridad asignado por el Grupo de Trabajo
fundamentado en su impacto sobre la accesibilidad.
[Prioridad 1]
Un desarrollador de contenidos de páginas Web tiene que satisfacer este punto de
verificación. De otra forma, uno o más grupos de usuarios encontrarán imposible acceder
a la información del documento. Satisfacer este punto de verificación es un requerimiento
básico para que algunos grupos puedan usar estos documentos Web.
[Prioridad 2]
Un desarrollador de contenidos de páginas Web debe satisfacer este punto de verificación. De otra forma, uno o más grupos encontrarán dificultades en el acceso a la información del documento. Satisfacer este punto de verificación eliminará importantes barreras
de acceso a los documentos Web.
[Prioridad 3]
Un desarrollador de contenidos de páginas Web puede satisfacer este punto de verificación. De otra forma, uno o más grupos de usuarios encontrarán alguna dificultad para
acceder a la información del documento. Satisfacer este punto de verificación mejorará la
accesibilidad de los documentos Web.
Algunos puntos de verificación tienen especificado un nivel de prioridad que puede
variar bajo ciertas condiciones (indicadas).
158
• Tabla de Verificación • Prioridad 1 •
PUNTOS DE VERIFICACIÓN PRIORIDAD 1
EN GENERAL (PRIORIDAD 1):
SI
NO
N/A
SI
NO
N/A
SI
NO
N/A
1.1 Proporcione un texto equivalente para todo elemento no textual (p.
ej. a través de «alt», «longdesc» o en el contenido del elemento). Esto
incluye: imágenes, representaciones gráficas del texto, mapas de imagen, animaciones (p. ej. GIFs animados), «applets» y objetos programados, «ASCII art», marcos, scripts, imágenes usadas como viñetas en las
listas, espaciadores, botones gráficos, sonidos (utilizados con o sin interacción), archivos exclusivamente auditivos, banda sonora del vídeo y
vídeos.
2.1 Asegure que toda la información transmitida a través de los colores
también esté disponible sin color, por ejemplo mediante el contexto o
por marcadores.
4.1 Identifique claramente los cambios en el idioma original del texto del
documento y en cualquier texto equivalente (p. ej. leyendas).
6.1 Organice el documento de forma que pueda ser leído sin hoja de
estilo. Por ejemplo, cuando un documento HTML es interpretado sin asociarlo a una hoja de estilo, tiene que ser posible leerlo.
6.2 Asegure que los equivalentes de un contenido dinámico son actualizados cuando cambia el contenido dinámico.
7.1 Hasta que las aplicaciones de usuario permitan controlarlo, evite provocar parpadeo en la pantalla.
14.1 Utilice el lenguaje apropiado más claro y simple para el contenido
de un sitio.
Y SI UTILIZA IMÁGENES Y MAPAS DE IMAGEN (PRIORIDAD 1):
1.2 Proporcione vínculos de texto redundantes con cada zona activa de
un mapa de imagen del servidor.
9.1 Proporcione mapas de imagen controlados por el cliente en lugar de
por el servidor, excepto donde las zonas sensibles no puedan ser definidas con una forma geométrica.
Y SI UTILIZA TABLAS (PRIORIDAD 1):
5.1 En las tablas de datos, identifique los encabezamientos de fila y columna.
5.2 Para las tablas de datos que tienen dos o más niveles lógicos de
encabezamientos de fila o columna, utilice marcadores para asociar las
celdas de encabezamiento y las celdas de datos.
159
• Tabla de Verificación • Prioridad 1 •
Y SI UTILIZA MARCOS («FRAMES») (PRIORIDAD 1):
SI
NO
N/A
SI
NO
N/A
SI
NO
N/A
SI
NO
N/A
12.1 Titule cada marco para facilitar la identificación y navegación de los
mismos.
Y SI UTILIZA «APPLETS» Y «SCRIPTS» (PRIORIDAD 1):
6.3 Asegure que las páginas sigan siendo utilizables cuando se desconecten o no se soporten los scripts, applets u otros objetos de programación. Si esto no es posible, proporcione información equivalente en una
página alternativa accesible.
Y SI UTILIZA MULTIMEDIA (PRIORIDAD 1):
1.3 Hasta que las aplicaciones de usuario puedan leer automáticamente
el texto equivalente de la banda visual, proporcione una descripción auditiva de la información importante de la banda visual de una presentación multimedia.
1.4 Para toda presentación multimedia tempodependiente (p. ej. una
película o animación) sincronice alternativas equivalentes (p. ej. subtítulos o descripciones de la banda de visual) con la presentación.
Y SI TODO LO DEMÁS FALLA (PRIORIDAD 1):
11.4 Si, después de los mayores esfuerzos, no puede crear una página
accesible, proporcione un vínculo a una página alternativa que use tecnologías W3C, sea accesible, tenga información equivalente (o funcional)
y sea actualizada tan a menudo como la página (original) inaccesible.
160
• Tabla de Verificación • Prioridad 2 •
PUNTOS DE VERIFICACIÓN PRIORIDAD 2
EN GENERAL (PRIORIDAD 2):
SI
NO
N/A
2.2 Asegure que las combinaciones de los colores de fondo y primer
plano tengan el suficiente contraste para que sean percibidas por personas con deficiencias de percepción de color o por pantallas en blanco y
negro [Prioridad 2 para las imágenes. Prioridad 3 para los textos].
3.1 Cuando exista un marcador apropiado, use marcadores en vez de
imágenes para transmitir la información.
3.2 Cree documentos que estén validados por las gramáticas formales
publicadas.
3.3 Utilice hojas de estilo para controlar la maquetación y la presentación.
3.4 Utilice unidades relativas en lugar de absolutas al especificar los valores en los atributos de los marcadores de lenguaje y en los valores de las
propiedades de las hojas de estilo.
3.5 Utilice elementos de encabezado para transmitir la estructura lógica
y utilícelos de acuerdo con la especificación.
3.6 Marque las listas y los puntos de las listas correctamente.
3.7 Marque las citas. No utilice el marcador de citas para efectos de
formato tales como sangrías.
6.5 Asegure que los contenidos dinámicos son accesibles o proporcione
una página o presentación alternativa.
7.2 Hasta que las aplicaciones de usuario permitan controlarlo, evite el
parpadeo del contenido (por ejemplo, cambio de presentación en periodos regulares, así como el encendido y apagado).
7.4 Hasta que las aplicaciones de usuario proporcionen la posibilidad de
detener las actualizaciones, no cree páginas que se actualicen automáticamente de forma periódica.
7.5 Hasta que las aplicaciones de usuario proporcionen la posibilidad de
detener el redireccionamiento automático, no utilice marcadores para
redirigir las páginas automáticamente. En su lugar, configure el servidor
para que ejecute esta posibilidad.
10.1 Hasta que las aplicaciones de usuario permitan desconectar la apertura de nuevas ventanas, no provoque apariciones repentinas de nuevas
ventanas y no cambie la ventana actual sin informar al usuario.
11.1 Utilice tecnologías W3C cuando estén disponibles y sean apropiadas para la tarea, y use las últimas versiones cuando sean soportadas.
11.2 Evite características desaconsejadas por las tecnologías W3C.
161
• Tabla de Verificación • Prioridad 2 •
12.3 Divida los bloques largos de información en grupos más manejables cuando sea natural y apropiado.
13.1 Identifique claramente el objetivo de cada vínculo.
13.2 Proporcione meta datos para añadir información semántica a las
páginas y sitios.
13.3 Proporcione información sobre la maquetación general de un sitio
(por ejemplo, mapa del sitio o tabla de contenidos).
13.4 Utilice los mecanismos de navegación de forma coherente.
Y SI UTILIZA TABLAS (PRIORIDAD 2):
SI
NO
N/A
SI
NO
N/A
SI
NO
N/A
SI
NO
N/A
5.3 No utilice tablas para maquetar, a menos que la tabla tenga sentido
cuando se alinee. Por otro lado, si la tabla no tiene sentido, proporcione
una alternativa equivalente (la cual debe ser una versión alineada).
5.4 Si se utiliza una tabla para maquetar, no utilice marcadores estructurales para realizar un formateo visual.
Y SI UTILIZA MARCOS («FRAMES») (PRIORIDAD 2):
12.2 Describa el propósito de los marcos y cómo éstos se relacionan
entre sí, si no resulta obvio solamente con el título del marco.
Y SI UTILIZA FORMULARIOS (PRIORIDAD 2):
10.2 Hasta que las aplicaciones de usuario soporten explícitamente la
asociación entre control de formulario y etiqueta, para todos los controles de formularios con etiquetas asociadas implícitamente, asegure que
la etiqueta está colocada adecuadamente.
12.4 Asocie explícitamente las etiquetas con sus controles.
Y SI UTILIZA «APPLETS» Y «SCRIPTS» (PRIORIDAD 2):
6.4 Para los scripts y applets, asegure que los manejadores de eventos
sean entradas independientes del dispositivo.
7.3 Hasta que las aplicaciones de usuario permitan congelar el movimiento de los contenidos, evite los movimientos en las páginas.
8.1 Haga los elementos de programación, tales como scripts y applets,
directamente accesibles o compatibles con las ayudas técnicas [Prioridad
1 si la funcionalidad es importante y no se presenta en otro lugar; de otra
manera, Prioridad 2].
9.2 Asegure que cualquier elemento que tiene su propia interfaz pueda
manejarse de forma independiente del dispositivo.
9.3 Para scripts, especifique manejadores de eventos lógicos mejor que
manejadores de eventos dependientes de dispositivos.
162
• Tabla de Verificación • Prioridad 3 •
PUNTOS DE VERIFICACIÓN PRIORIDAD 3
EN GENERAL (PRIORIDAD 3):
SI
NO
N/A
4.2 Especifique la expansión de cada abreviatura y acrónimo en el documento cuando aparezcan por primera vez.
4.3 Identifique el idioma principal de un documento.
9.4 Cree un orden lógico para navegar con el tabulador a través de vínculos, controles de formulario y objetos.
9.5 Proporcione atajos de teclado para los vínculos más importantes (incluidos los de los mapas de imagen de cliente), los controles de formulario y los grupos de controles de formulario.
10.5 Hasta que las aplicaciones de usuario (incluidas las ayudas técnicas)
interpreten claramente los vínculos contiguos, incluya caracteres imprimibles (rodeados de espacios), que no sirvan como vínculo, entre los
vínculos contiguos.
11.3 Proporcione la información de modo que los usuarios puedan recibir los documentos según sus preferencias (p. ej. idioma, tipo de contenido, etc.).
13.5 Proporcione barras de navegación para destacar y dar acceso al
mecanismo de navegación.
13.6 Agrupe los vínculos relacionados, identifique el grupo (para las aplicaciones de usuario) y, hasta que las aplicaciones de usuario lo hagan,
proporcione una manera de evitar el grupo.
13.7 Si proporciona funciones de búsqueda, permita diferentes tipos de
búsquedas para diversos niveles de habilidad y preferencias.
13.8 Localice la información destacada al principio de los encabezamientos, párrafos, listas, etc.
13.9 Proporcione información sobre las colecciones de documentos (por
ejemplo, los documentos que comprendan múltiples páginas).
13.10 Proporcione un medio para saltar sobre un ASCII art de varias líneas.
14.2 Complemente el texto con presentaciones gráficas o auditivas cuando
ello facilite la comprensión de la página.
14.3 Cree un estilo de presentación que sea coherente para todas las
páginas.
163
• Tabla de Verificación • Prioridad 3 •
Y SI UTILIZA IMÁGENES O MAPAS DE IMAGEN (PRIORIDAD 3):
SI
NO
N/A
SI
NO
N/A
SI
NO
N/A
1.5 Hasta que las aplicaciones de usuario interpreten el texto equivalente para los vínculos de los mapas de imagen de cliente, proporcione
vínculos de texto redundantes para cada zona activa del mapa de imagen de cliente.
Y SI UTILIZA TABLAS (PRIORIDAD 3):
5.5 Proporcione resúmenes de las tablas.
5.6 Proporcione abreviaturas para las etiquetas de encabezamiento.
10.3 Hasta que las aplicaciones de usuario (incluidas las ayudas técnicas)
interpreten correctamente los textos contiguos, proporcione un texto
lineal alternativo (en la página actual o en alguna otra) para todas las
tablas que maquetan texto en paralelo, en columnas de palabras.
Y SI UTILIZA FORMULARIOS (PRIORIDAD 3):
10.4 Hasta que las aplicaciones de usuario manejen correctamente los
controles vacíos, incluya caracteres por defecto en los cuadros de edición y áreas de texto.
164
165
SERIE DOCUMENTOS
Región de Murcia
Consejería de Trabajo
y Política Social
Secretaría Sectorial de Acción Social,
Menor y Familia
Dirección General de Política Social
166
I N S T I T U TO D E S E RV I C I O S
SOCIALES