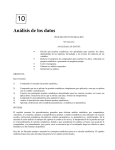Download siigo inteligente - Portal de Clientes Siigo
Document related concepts
Transcript
SIIGO INTELIGENTE Como Ingresar Formulas a un Reporte Cartilla I Tabla de Contenido 1. 2. 3. 4. 5. 6. Presentación ¿Qué es un Reporte? ¿Qué es una Formula? ¿A qué Reportes se les Pueden asignar Formulas? ¿En Donde se Define que un Reporte Manejara Formulas? ¿Cómo se Incluye la formula en el Reporte? Presentación Este documento explica al usuario la forma en que se pueden crear formulas y asignarlas a los reportes previamente definidos. COMO INGRESAR FORMULAS A UN REPORTE ¿Qué es un Reporte? Los reportes son informes que describen o dan a conocer las características y el estado de un parámetro, también permiten conocer una actividad, movimiento o proceso ejecutado y dependiendo de los datos que esté presente podrá servir de apoyo para el análisis y la toma de decisiones. ¿Qué es una Formula? Una formula permite realizar operaciones entre las variables de medidas, sumatorias, aplicar funciones matemáticas, lógicas y financieras; estas pueden ser aplicadas a todos los cubos que maneja SIIGO Inteligente. ¿A qué Reportes se les Pueden asignar Formulas? Se le pueden asignar formulas a cada uno de los reportes que trae predefinidos SIIGO Inteligente y también es posible asignar las formulas a los nuevos reportes que cree el usuario. ¿En Donde se Define que un Reporte Manejara Formulas? Para indicarle a un reporte que manejara formulas se debe: Ingresar a SIIGO Inteligente Luego seleccionar el reporte al cual se le requiere incluir la formula Visualizar en la barra de acción (parte superior) y ubicar el icono con el cual se habilitara la ventana, en la cual es posible ingresar la formula al Reporte ¿Cómo se Incluye la formula en el Reporte? Luego de ingresar a la definición del Pívot Es necesario realizar el siguiente proceso para incluir la formula: a. Seleccionar la opción de “Crear Formula” que se encuentra en las Medidas del cubo y arrastrarla con clic sostenido hasta el Drop Data Items. Importante: Al llevar la variable de Medida “Crear Formula” hasta el campo Drop Data Items el sistema lo sobre escribe con una línea horizontal roja, indicando su utilización b. Luego de haber realizado el proceso en el campo Drop Data Items se visualizar el término “Formula” c. A continuación se debe dar clic en “Formula” y el sistema activa la configuración de la medida, donde solicita la siguiente información. Resumen: Hace referencia a lo que se desea hallar con la Formula, si es sumar, mínimo, máximo, promedio, desviación estándar, desviación estándar promedio, varianza y varianza promedio. Variación del Resumen: Si se desea hacer absoluta o en porcentaje. Cálculos de Porcentajes: Si el porcentaje se desea ver por columnas o por filas. Formula: Donde permite digitar el nombre de la formula y editar la formula por medio del botón d. Al dar clic en el botón el sistema habilita la siguiente ventana: En la cual es posible editar la formula de acuerdo a variables: Operandos: Hace referencia a Valores y operaciones matemáticas Funciones: Es posible utilizar todas las funciones lógicas, matemáticas y financieras. Importante: Por las dos opciones el sistema habilita en la parte derecha de la pantalla campos de edición donde se utilizan las variables y se formulan las operaciones. e. Al terminar de ingresar la formula a utilizar se debe cerrar la ventana con la opción OK. f. El sistema deja en la pantalla de la definición del Pívot, en la cual se debe marcar la casilla g. Con lo anterior el sistema reflejara los valores calculados por la formula en el reporte