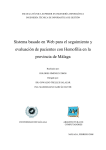Download Cap 16 Utilidades
Document related concepts
no text concepts found
Transcript
CAPITULO 17 Utilidades En la opción de Utilidades del menú principal, tenemos las opciones siguientes: - Editor SQL Diseño de etiquetas Etiquetas de Clientes. Etiquetas de Proveedores. Etiquetas de Artículos. Actualizar Totales de documentos Cambiar Caja 17.1 Editor SQL Esta es una herramienta muy potente de la que dispone ZAHEN para una serie de utilidades de la base de datos. Con ella podremos realizar modificaciones a dicha base de datos, cambios masivos (p.ej. modificar el precio a todos o una serie de artículos que tengan algo en común de una sola vez), visualización de los datos contenidos, e incluso una anulación masiva de registros de la base de datos. Es por ello, que se requiere una gran precaución y especialización, ya que a pesar de que cuando suponen cambios, tanto de la base de datos, como de los datos, el programa advierte de que los cambios serán irrecuperables (a no ser de que se disponga de una copia de seguridad), solicita confirmación y si se hace de este modo, realiza la instrucción escrita. La pantalla que aparece es muy similar a un sencillo procesador de textos, donde se permite teclear la instrucción, abrir una existente, guardar la instrucción actual, ejecutarla y/o anularla. 423 Gestión Comercial Para la ejecución de una instrucción será suficiente con teclearla, y posteriormente pulsar la tecla F4, o el icono Existen varios tipos de consultas SQL como por ejemplo: 17.1.1 CONSULTAS DE SELECCIÓN Donde simplemente lo que haremos será seleccionar una serie de registros que cumplan alguna condición, para visualizarlos. Una vez ejecutada dicha selección aparecerá una nueva pantalla mostrando todos los registros que cumplan las condiciones seleccionadas. A continuación vamos a ver un ejemplo gráfico de una consulta de selección (Consulta SELECT): Figura 17.1.1 Consulta de Todos los Artículos En esta consulta Seleccionamos (SELECT) todos los campos (*) de la tabla de Artículos (FROM [Artículos]), sin ninguna condición. De esta manera se mostraran todos los datos contenidos en la tabla Se le podría añadir alguna condición, p.ej.: que la familia sea 04: 424 Capitulo 17. Utilidades Figura 17.1.2 Consulta de los Artículos de la Familia 04 E incluso que solamente devuelva el código y el nombre: Figura 17.1.3 Consulta del Código y Nombre de Artículos de la Familia 04 425 Gestión Comercial Y de este modo combinando una serie de instrucciones podremos visualizar toda la información contenida en la base de datos. 17.1.2 CONSULTAS DE ACTUALIZACIÓN Se utiliza para actualizar datos de la base de datos. Una vez escrita y ejecutada la instrucción, aparecerá un mensaje de advertencia y confirmación. P.ej.: Figura 17.1.4 Consultas de Actualización Con esta instrucción cambiamos los precios de venta de la tarifa 1, y entre los artículos 000001 al 0000030, incrementándoles un 30% del PVP actual. ATENCION: Se recomienda tener mucha precaución con estas consultas de actualización, ya que puede generar incongruencias con el resto de datos. 17.1.3 CONSULTAS DE INSERCION Se utiliza para insertar datos en una/s tabla/s dadas. 17.1.4 CONSULTAS DE ELIMINACION Podremos eliminar una serie de registros que cumplan unas condiciones dadas (al igual que veíamos en la consulta de selección), de una/s tabla/s de la base de datos. ATENCION: Las consultas de inserción y eliminación no se verán detenidamente, ya que suponen un gran riesgo para la integridad de la aplicación. 426 Capitulo 17. Utilidades Nota: A pesar de la gran utilidad y resumen de trabajo que puede ocasionarnos esta utilidad, es aconsejable que estos procesos los supervisen gente especializada en consulta SQL, y en ZAHEN para evitar posibles pérdidas de datos, o cambios en las bases de datos no deseados. 17.2 Diseño de etiquetas Con esta opción, accesible desde el menú Utilidades / Diseño de etiquetas, tenemos una utilidad, que mediante un asistente, permite la creación de etiquetas de Clientes, Proveedores y Artículos. Lo único que el usuario ha de conocer, es el tamaño del papel, el de las etiquetas, y seguir las instrucciones del asistente. La creación de una nueva etiqueta, la veremos en los siguientes gráficos: Como podemos ver en esta pantalla, el programa da la opcion de crear un nuevo diseño de etiquetas o abrir uno existente. En este Pulsamos Siguiente Figura 17.2.1 Diseño de Etiquetas Paso 0 427 Gestión Comercial Especificamos el tamaño de la página como se indica en esta parte de la pantalla Especificamos los márgenes de la página con las etiquetas Pulsamos Siguiente Figura 17.2.2 Diseño de Etiquetas Paso 1 Damos las medidas de las etiquetas Pulsamos Siguiente 428 Capitulo 17. Utilidades Figura 17.2.3 Diseño de Etiquetas Paso 2 Pulsamos Siguiente Figura 17.2.4 Diseño de Etiquetas Paso 3 Introduciremos la consulta SQL para especificar los datos que deseamos sacar en las etiquetas. La única precaución que tenemos que tener con esta instrucción es dejar siempre la cláusula WHERE (WHERE Código = |0|), ya que es la que se utilizará posteriormente para la acotación de etiquetas por código Pulsamos Siguiente Figura 17.2.5 Diseño de Etiquetas Paso 4 429 Gestión Comercial Al pulsal el botón Siguiente el asistente nos muestra una pantalla donde se ve un resumen de las medidas de las etiquetas y formatos que hemos definido. En esta pulsamos el botón Finalizar Entramos en el diseño de selección y colocación de los campos dentro de la propia etiqueta. La pantalla que se muestra en este caso es la siguiente: Figura 17.2.5 Diseño de Etiquetas Paso 4 El trabajo con esta pantalla es muy similar al explicado en el Capítulo 15 Diseñador de formularios. 17.3 Etiquetas de Clientes / Proveedores / Artículos Una vez realizado el Diseño de Etiquetas, ya estamos en disposición de emitirlas. Para dicha emisión, simplemente entraremos en alguna de las opciones del menú Utilidades / Etiquetas Clientes, Proveedores o Artículos. En estas distintas pantallas, se solicitará un margen de impresión entre códigos, una ordenación, etc. 430 Capitulo 17. Utilidades En este caso vamos a ver las etiquetas de clientes. Observamos que además de poder especificar el margen de clientes, podremos acotar también por Zonas, agentes, ordenar, por código, nombre, etc.., y acotar también por títulos (Claves). Figura 17.3 Generar Etiquetas de Clientes Una vez realizada toda la selección pulsaremos el botón Imprimir, con lo que se iniciará el proceso de emisión de las etiquetas sobre la impresora seleccionada en la Definición dispositivos para los distintos formularios 17.4 Diseño de Recibos De la misma manera que realizamos el diseño de etiquetas, podemos realizar el diseño de recibos, éstos están hechos para cuando realizamos una factura en la que la forma de pago de esa factura, son varios vencimientos, podemos realizar un diseño de recibo para poder imprimir en un documento cada uno de esos vencimientos para enviarlos al cliente. Cuando entramos en esta opcion del menú de Utilidades nos aparece un Asistente de Diseño de Recibos en el que las ventanas son las mismas que para el diseño de etiquetas aunque cambia el paso número dos en el que seleccionamos el alto del recibo y el espacio que habrá entre los recibos. 431 Gestión Comercial Las demás pantallas son iguales que las de las etiquetas, el editor de consulta SQL, la elección del nombre del recibo, la de resumen, y la de la edición del recibo. 17.5 Actualizar Totales Documentos Alguna vez puede ocurrir que si estamos haciendo un proceso de facturación, estamos haciendo entradas, etc... y puede ocurrir que haya un corte de corriente o alguna operación que dejara a la mitad el proceso normal del programa de actualización de precios o de totales de documentos, para lo cual está esta opción que lo que hace es actualizar esos totales y ponerlos correctamente. Este proceso llevará más o menos tiempo dependiendo del número de movimientos que tengamos, puesto que normalmente llevará bastante tiempo, tiene un botón de cancelar si quisiéramos cancelar el proceso se puede hacer sin ningún tipo de problemas, pero nunca se debe cancelar el proceso abortando el programa, porque podría provocar incoherencias en el funcionamiento de la aplicación. Figura 17.5 Generar Etiquetas de Clientes En esta ventana podemos hacer la selección de documentos de los que queremos actualizar los totales, seleccionar los ejercicios y los subcentros. 17.6 Cambiar Caja 432 Capitulo 17. Utilidades Con esta utilidad podemos hacer el cambio de turno y caja en nuestro terminal. Simplemente escribiremos el nuevo turno y en la lista elegiremos la caja. Figura 17.6 Cambiar de Caja Además en este formulario podremos acceder a la definición de las cajas mediante . el botón de vinculo 17.7 Formulas Genéricas Esta opcion del menú del Utilidades nos permite definir las formulas que se van a utilizar en la aplicación para realizar los cálculos de: • • • • • • Tarifas Márgenes de clientes Condiciones de Compra Formula Comercial Cantidad en Composiciones Precio en Composiciones Al entrar en esta opcion del menú de utilidades nos aparece la siguiente pantalla: 433 Gestión Comercial Figura 17.7 Formulas Genéricas En este formulario encontramos los siguientes campos: Tipo Formula: Este campo es una liste desplegable de donde podremos seleccionar una de las opciones que hemos mencionado anteriormente para definir su formula y la manera de calcularla. Código: Le podemos asignar a la formula un código para poder implementarlo cuando se quiera buscar y para poder identificarla. Formula: Aquí se define la formula. En este campo se tienen la opcion de escribir la formula a mano o mediante el botón de vinculo , ingresar a un Editor de Formulas como el que se explico en el Capitulo 8 de Artículos. El editor de Formulas nos permitirá definir variable y hacer cálculos. Observación: Podremos hacer algún comentario o aclaración acerca de la formula definida 17.8 Importar datos externos Hay una serie de opciones que tiene el programa que son unas herramientas avanzadas, el uso de las cuales debe de hacerse con mucho cuidado, ya que, un mal uso de estas opciones puede producir incoherencias en el programa. Una de estas es la Importación de Datos Externos 434 Capitulo 17. Utilidades Figura 17.8 Importar Datos En e menú de utilidades tenemos la opción de importar datos a nuestra base de datos, desde un fichero de texto, de datos de clientes, artículos, proveedores y existencias de artículos. La importación de datos externos se realiza sobre las tablas de Clientes, Proveedores, Artículos y Existencias de artículos. Los datos externos se leerán de un archivo de texto plano (txt) donde los registros se organizarán por líneas y los campos se separarán mediante punto y coma (;). Una vez tengamos hechos los ficheros de texto, al entrar en la pantalla de importación de datos externos, simplemente al pulsar sobre el botón correspondiente a los datos que queremos importar, nos aparecerá una ventana de diálogo en la que podremos buscar el archivo que contiene los datos a importar. 435 Gestión Comercial Figura 17.8.1 Seleccionar Archivo a Importar En esta ventana elegimos el archivo que contiene nuestros datos y al darle al botón de abrir, nos rellena la ventana de la importación con el nombre y ruta del archivo elegido. Una vez hallamos elegido los archivos de datos a importar le damos al botón iniciar y la aplicación si hay algún error en la importación, nos mostrará una ventana con las incidencias que hayan ocurrido. 17.9 Actualizar Plantillas Contabilidad Existe una utilidad en la gestión comercial que nos permite actualizar masivamente los datos de clientes y proveedor en las plantillas de la gestión financiera. En el menú utilidades tenemos la opción de actualizar plantillas, en la cual tenemos la opción de elegir si vamos a actualizar plantillas de clientes o proveedores, podemos filtrar el número de sujetos que queremos actualizar. Figura 17.9.1 Actualizar Plantillas de Contabilidad Clientes El funcionamiento es muy simple simplemente seleccionamos el sujeto si es clientes o proveedores lo que queremos actualizar, y si no queremos actualizar todos los clientes o proveedores, podemos restringir el rango, indicando DesdeHasta Sujeto que queremos actualizar. Al darle al botón de aceptar, muestra una barra de progreso, con el porcentaje de registros actualizados y los restantes, si queremos actualizar todos los registros 436 Capitulo 17. Utilidades tenemos que poner desde el sujeto 000000 hasta el sujeto 999999, que la aplicación lo escribe automáticamente al pasar por cada uno de los campos y pulsar Intro. Figura 17.9.2 Actualizar Plantillas de Contabilidad Proveedores Como podemos comprobar nos va indicando el total de registros que se han de actualizar y el registro que se está actualizando, si por alguna razón deseamos cancelar podemos hacerlo, simplemente pulsaremos el botón de Cancelar y nos indicará donde se quedará el proceso de actualización. Cuando acabe nos mostrará una ventana con las incidencias que han ocurrido durante la actualización, indicándonos el número de sujeto, la relación contable con la que se ha actualizado y si ha sido correcta o no la actualización. Figura 17.9.3 Resultado del Proceso de actualización. 437 Gestión Comercial 17.10 Eliminar Datos Temporales En algunas ocasiones puede ocurrir que al imprimir documentos como facturas o albaranes, queden en las tablas temporales datos residuales, que pueden producir incoherencias a la hora de imprimir posteriormente. Para evitar este problema, se ha creado una utilidad que lo que hace es realizar un chequeo a las tablas temporales para comprobar si existen datos residuales y poder eliminarlos si así lo creemos oportuno. Para acceder a esta utilidad, simplemente tenemos que ir al menú utilidades y pinchar en la opción de eliminar datos tmp y se nos abrirá la siguiente ventana. Figura 17.10 Eliminar Temporales. El funcionamiento de esta ventana es muy sencillo, simplemente tendremos que elegir la tabla sobre la que queremos hacer las operaciones, pueden ser: Tenemos dos botones de acción que son ver y eliminar. El ver lo único que hace es mostrar los registros que hubiera en la tabla elegida, y el eliminar borra los registros que haya en la tabla. En el filtro se pueden escribir condiciones para la búsqueda de registros en las tablas, como por ejemplo: 438 Capitulo 17. Utilidades El botón de vaciar filtro lo único que hace es eliminar el contenido del campo filtro de la pantalla. Si pinchamos en el botón de ver y existen datos para mostrar, nos lo mostrará en una ventana como ésta: Figura 17.10.1 Vista de los Informes Temporales que se pueden Eliminar. 439